Compare dos archivos de texto con el software Text Comparator para Windows 10
Comparar cuerpos de texto no es algo que la mayoría de la gente quiera hacer nunca. Sin embargo, para aquellos que tienden a hacer esto regularmente, ¿no sería genial tener una herramienta que les haga la vida más fácil? Estamos de acuerdo, y hoy vamos a hablar de una de esas herramientas. Bien, entonces la herramienta que vamos a revisar hoy no es otra que Text Comparator . Según nuestras pruebas, es bastante bueno y, aunque las características no son impresionantes, son lo suficientemente buenas para la mayoría de los casos de uso.
Ahora, debemos señalar que este es un programa portátil, por lo que no hay nada que instalar. Además, no consume muchos recursos cuando está en uso, y eso es excelente para aquellos que lo ejecutan en dispositivos de gama baja. Sin mencionar que la pantalla principal es insulsa y, aunque a algunos les puede parecer un problema, a nosotros no. Verá, ser soso significa menos distracción, y dado que esta es una aplicación de comparación de texto, realmente no hay necesidad de un montón de cosas en la sección principal.
Cómo usar el comparador de texto(Text Comparator) en Windows 10
Cuando se trata de comparar cuerpos de texto, esta tarea no siempre es fácil de hacer, pero con la herramienta adecuada, como Text Comparator , se vuelve pan comido. El proceso involucrado es el siguiente:
- Comparar textos
- Comparar información
- Documento no coincidente
Compara dos archivos de texto
1] Comparar textos(1] Compare texts)
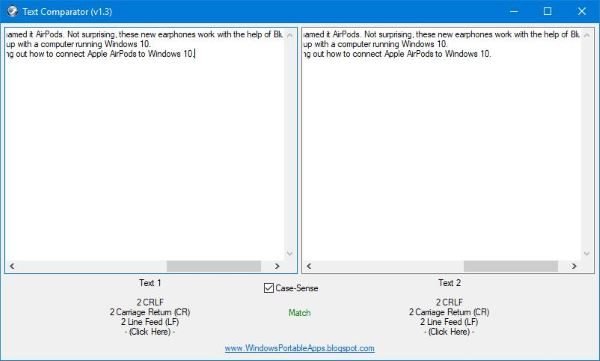
Cuando se trata de comparar textos, esto se puede lograr con relativa facilidad. Verá, hay dos cuadros de texto para que los usuarios peguen su texto. Simplemente(Just) copie el cuerpo de textos preferido y péguelos en sus respectivas áreas.
La herramienta no tarda en comparar textos, pero en verdad, todo depende de la cantidad de texto y la velocidad de tu computadora. La buena noticia es que no se requiere conexión a Internet, por lo tanto, funcionará en cualquier momento y en cualquier lugar.
2] Comparar información(2] Compare info)

Tenga(Bear) en cuenta que una vez que el usuario haya llenado ambos cuadros de texto con texto, la herramienta mostrará información basada en lo que ha encontrado. Debajo de cada cuadro, el usuario verá las palabras "Haga clic aquí". Simplemente haga clic en esa palabra para abrir una nueva ventana, y debería mostrar información relacionada con el texto en el cuadro respectivo.
No mostrará mucho, fíjate, pero lo suficiente para transmitir la idea. Y eso es bueno porque las cosas se mantienen simples.
3] Documento no coincidente(3] Unmatched document)

Si sus textos no coinciden, es probable que se pregunte cuáles son las causas y qué hacer a continuación. Para saber qué hacer a continuación, deberá conocer la causa y, para que esto suceda, el usuario debe hacer clic en las palabras Un-Match para obtener todos los datos necesarios.
No entrega una tonelada de datos, pero lo que muestra debería ser una buena cantidad de información para ayudar a la gente a arreglar lo que necesita ser rectificado.
En general, nos gusta lo que Text Comparator trae a la mesa, aunque es algo muy simple. Pero sabes qué, simple es el camino a seguir con este tipo de herramientas, por lo que estamos totalmente de acuerdo y tú también deberías hacerlo. Descargue la herramienta Comparador de texto (Text Comparator)directamente desde aquí(directly from here) .
Related posts
SynWrite Editor: Free Text & Source Code Editor para Windows 10
Cómo instalar Vim Text Editor en Windows 10
Watch TV digital y escucha Radio en Windows 10 con ProgDVB
Ashampoo WinOptimizer es un software libre para optimizar Windows 10
Best libre Barcode Scanner software para Windows 10
SoftPerfect Cache Relocator para Windows 10
Zoom Investment Portfolio Manager para Windows 10
Block Programas se ejecutan en Windows 10 utilizando AskAdmin
WinxCorners agrega Mac-Style Hot Corners a Windows 10
Best Free Drawing software para Windows 10 para sacar al artista en ti
Puran Utilidades: Freeware Optimization Suite para Windows 10
Best gratis Molecular Modeling software para Windows 10
Best Free Circuit Simulation software para Windows 10
Reduce distracciones en Windows 10; Blackout partes de computer screen!
Long Path Fixer tool arreglará los errores largos Path Too en Windows 10
Indoep Notes es una aplicación gratuita y portátil que toma la aplicación para Windows 10
Best IP Camera apps para Windows 10 PC and Android Phone
RandPass Lite es un bulk random password generator gratis para Windows 10
VirtualDesktopManager: Herramienta para administrar Windows 10 Virtual Desktops
Geek Uninstaller - un todo en uno portátil Uninstaller para Windows 10
