Acceso remoto a una computadora con Windows XP o Windows Server 2003
Normalmente, cuando varias personas necesitan tener acceso a una computadora con Windows en una red, debe usar una versión de servidor de Windows (como 2003) que ejecute Terminal Services .
Sin embargo, necesita licencias de Microsoft para hacer esto. Si solo necesita que una persona acceda a una computadora de forma remota a la vez, Windows le permite hacerlo sin Servicios de Terminal Server(Services) , tanto en Windows XP como en Windows Server 2003 .
Haga clic con el botón derecho en Mi PC(My Computer) en el menú Inicio(Start) y seleccione la opción Propiedades(Properties) en el menú emergente.

Aparecerá el cuadro de diálogo Propiedades del sistema . (System Properties)Haga clic en la pestaña Remoto . (Remote)En el cuadro Escritorio remoto(Remote Desktop) , haga clic en la casilla Permitir que los usuarios se conecten de forma remota a esta computadora(Allow users to connect remotely to this computer) .

Tenga en cuenta el nombre completo de la computadora(Full computer name) para que pueda usarlo al iniciar sesión.
Para especificar qué usuarios de la computadora pueden iniciar sesión de forma remota, haga clic en el botón Seleccionar usuarios remotos(Select Remote Users) . Aparecerá el cuadro de diálogo Usuarios de escritorio remoto .(Remote Desktop Users)

Haga clic en el botón Agregar(Add) para agregar un usuario a la lista. Aparecerá el cuadro de diálogo Seleccionar usuarios .(Select Users)

Escriba el nombre del usuario deseado en el cuadro de texto Ingrese los nombres de objeto para seleccionar y haga clic en el botón (Enter the object names to select)Verificar nombres(Check Names) . Se rellena el nombre completo del usuario. Haga clic en (Click) Aceptar(OK) .
El usuario aparece en la lista del cuadro de diálogo Usuarios de escritorio remoto . (Remote Desktop Users)Haga clic en Aceptar(OK) .

Volverá al cuadro de diálogo Propiedades del sistema . (System Properties)Haga clic en Aceptar(OK) .
Seleccione Accessories | Communications | Remote Desktop Connection desde el menú Inicio(Start) .
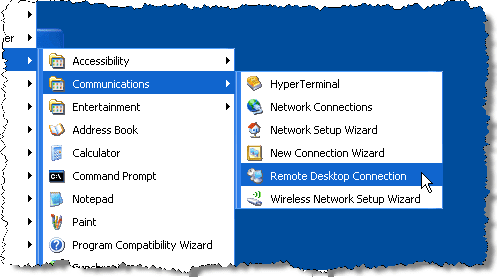
Aparecerá el cuadro de diálogo Conexión a escritorio remoto .(Remote Desktop Connection)

Ingrese el Nombre completo de la computadora(Full computer name) que anotó anteriormente en el cuadro de edición Computadora y haga clic en (Computer)Conectar(Connect) . La lista desplegable proporciona acceso a las computadoras en las que ha iniciado sesión anteriormente.
Introduzca su nombre de usuario y contraseña en el cuadro de diálogo que aparece y haga clic en Aceptar(OK) . Se muestra su escritorio en la computadora remota. Para cerrar la conexión, simplemente cierre sesión en su cuenta como lo haría normalmente.
Si necesita conectarse de forma remota a una computadora que no está en la misma red, es decir, a través de Internet , lo único que debe hacer es configurar su enrutador para acceso de escritorio remoto y usar la dirección IP pública de la computadora que desea conectar. para.
Puede leer mi publicación anterior sobre cómo encontrar su dirección IP pública rápidamente. Si tienes algún problema, deja un comentario e intentaré ayudarte.
por Lori Kaufman
Related posts
Cómo guardar el diseño de iconos de su escritorio en Windows XP, 7, 8
Cómo crear una carpeta segura y bloqueada en Windows XP
Cómo rastrear cuando alguien accede a una carpeta en su computadora
Cómo reparar el error "NTFS.sys faltante o corrupto" en Windows XP
Cómo verificar la configuración del servidor proxy en su computadora
Transfiere archivos de Windows XP, Vista, 7 u 8 a Windows 10 usando Windows Easy Transfer
HDG explica: ¿Qué es una red informática?
Cómo encontrar el mejor canal Wi-Fi en Windows, Mac y Linux
Cómo crear un servidor FTP usando FileZilla
Arreglar la edición del registro ha sido deshabilitada por su error de administrador
Wireless Networking Tools gratis para Windows 10
Computer se ha detectado incorrectamente como estar fuera domain network
Cómo configurar un servidor FTP en Windows usando IIS
Cómo conectar en red dos computadoras juntas con Windows 11/10
Cómo cambiar el visor de imágenes predeterminado en Windows
Cómo arreglar "No se puede renovar la dirección IP" en Windows
Cómo agregar un programa al inicio en Windows XP
Solucionar el error "Windows no se puede conectar a esta red"
Cómo configurar el escritorio remoto en Windows XP
Adjunte un archivo VHD en Windows XP
