Accesos directos de iOS: Uso de 3D Touch en el Centro de control
Apple trajo por primera vez Force Touch , una tecnología táctil sensible a la presión, al Apple Watch . Pero poco después de que el fabricante de teléfonos con Android Huawei lanzara esta función en sus nuevos teléfonos inteligentes, Apple lanzó y popularizó su uso en el iPhone, primero con el iPhone 6s.
Apple llama a esta capacidad multitáctil 3D Touch . Esto agrega una forma innovadora de abrir los pasos o funciones a los que acceden con más frecuencia los usuarios de iPhone. Use 3D Touch presionando la pantalla del iPhone y manteniendo la presión. Esto expone los accesos directos disponibles en la aplicación que se presiona.
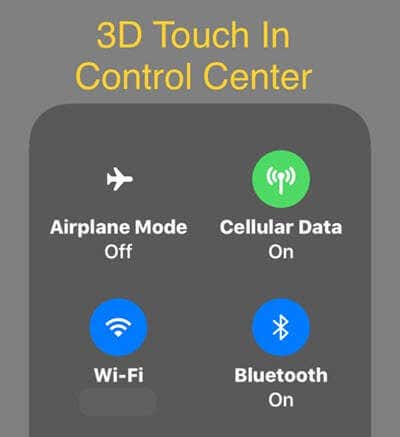

Por ejemplo, 3D Touch es mejor conocido como un acceso directo a las funciones de la aplicación. Intente usar 3D Touch para la aplicación Twitter iOS: uno puede twittear, DM (mensaje directo) o buscar rápidamente.
Menos(Less) conocido es su valor en el Centro de control de(Control Center) iOS , especialmente con la capacidad del usuario para personalizar los controles del Centro de control(customize Control Center controls) . Luego, exploremos cómo usar algunos atajos geniales de esta manera.
Toque 3D en datos móviles(3D Touch on Cellular Data)
Uno de los accesos directos integrados en el Centro de control(Control Center) activa o desactiva los datos móviles. (Cellular Data)Encontrará este control en el panel superior izquierdo del Centro de control(Control Center) junto con Bluetooth , Wifi y Modo avión .(Airplane)

Cuando toca(Touch) 3D (presione y mantenga presionado) en el ícono de datos celulares , esto es lo que ve:(Cellular Data)

Vale la pena señalar que puede obtener este mismo menú ampliado tocando en 3D cualquiera de los cuatro íconos de este grupo. Hablemos con más detalle sobre las dos nuevas opciones.
Atajo de AirDrop(AirDrop Shortcut)
AirDrop es la forma en que los usuarios de dispositivos Apple pueden transferir archivos de forma inalámbrica a dispositivos OS X e iOS cercanos. Se puede elegir entre varios modos de recepción, incluida la recepción(Receiving Off) de contactos solo( Contacts Only) para todos( Everyone) . Pero si uno establece el modo de recepción en Todos(Everyone) para recibir un archivo de una persona cercana conocida, esa configuración permanece hasta que se cambie manualmente.
Lamentablemente, esta configuración puede invitar a extraños a aprovecharla, como se describe en este artículo(article) . Por lo tanto, use este atajo de AirDrop sobre la marcha para volver rápidamente a Solo contactos(Contacts Only) o Recepción desactivada.

Atajo de punto de acceso personal(Personal Hotspot Shortcut)
Personal Hotspot es una configuración celular que le permite crear un punto de acceso WiFi utilizando la conexión de datos móviles de su iPhone. Esto le permitirá conectar computadoras portátiles y otros dispositivos a esta red para conectarse a Internet . Esta característica debe estar habilitada por su compañía celular, pero todas las compañías principales ahora la admiten.
A pesar de que consume sus datos móviles y depende de la velocidad de su red celular, agregar conectividad a Internet a sus dispositivos en cualquier lugar donde tenga LTE es un gran potenciador de la productividad. Además, solo usar su iPhone para agregar conectividad para amigos y socios comerciales seguramente aumentará su popularidad.
De todos modos, use este atajo para activar ( detectable(Discoverable) ) o desactivar ( no detectable(Not Discoverable) ) rápidamente este punto de acceso.
Tenga en cuenta que para que las personas se unan, iOS requiere el uso de una contraseña para estos puntos de acceso personales. Debes ir a Ajustes(Settings) – Punto de acceso personal(Personal Hotspot) – Contraseña Wi-Fi(Wi-Fi Password) .

Atajo de grabación de pantalla(Screen Record Shortcut)
Se puede agregar el control de grabación de pantalla al Centro de control(Control Center) , como explicamos en la publicación anterior vinculada a arriba. Una vez que Grabación(Recording) de pantalla esté en el panel del Centro de(Control Center) control, use el toque 3D en el icono y ¡listo!
- Elija un destino para la grabación.
- No hace mucho tiempo, uno podía guardar una grabación de pantalla solo en el carrete de la cámara del iPhone. Sin embargo, ahora uno puede transmitir a Facebook Live directamente desde el registro de pantalla, ¡e incluso la aplicación My Verizon iOS quiere que transmita la pantalla a su función de diagnóstico(Diagnostics) ! Tenga en cuenta que el atajo dice Comenzar a grabar(Start Recording) si el destino es el carrete de la cámara, pero Comenzar a transmitir(Start Broadcasting) , si es a Facebook.
- ¿Quieres hablar mientras grabas la pantalla de tu iPhone? Este botón enciende el micrófono para habilitar el audio mientras se graba la pantalla.

Tenga en cuenta que la lista de aplicaciones enumeradas aquí dependerá de lo que esté instalado actualmente en su iPhone. Como tengo Facebook y Mi Verizon(My Verizon) instalados, aparecen esas dos aplicaciones. Desafortunadamente, no pude encontrar una lista definitiva en línea de todas las aplicaciones que funcionan con la función de grabación de pantalla en iOS.
Atajo de notas(Notes Shortcut)
Otro complemento útil para el Centro de control(Control Center) es el control de Notas(Notes) . El atajo principal abrirá una nueva nota, pero si usa a menudo la función de lista de verificación en Notas(Notes) , luego, al tocar en 3D el icono de Notas en (Notes)el Centro de control,(Control Center) se creará una nueva nota con una lista de verificación.

Además, puedes comenzar una nueva nota con una foto o también con un boceto. Estos accesos directos de 3D Touch en el Centro de control(Control Center) son excelentes para ahorrar tiempo. Aunque el toque 3D es principalmente útil, a veces puede causar problemas. Lea mi publicación sobre qué hacer si no puede eliminar aplicaciones debido a 3D Touch(can’t delete apps because of 3D Touch) . ¡Háganos saber en los comentarios si tiene preguntas o sugerencias! ¡Disfrutar!
Related posts
Cómo personalizar el panel del centro de control en iOS
Set UP Kodi Remote Control en Windows 10 usando Android & iOS devices
AMD Catalyst Control Center no se puede iniciar; ¿Cómo abrirlo?
Cómo usar ATI Catalyst Control Center; ¿Lo necesito?
Network and Sharing Center NO APERTURA EN Windows 10
Download Azure Mobile app para Android y iOS
Cómo reflejar el iPad or iPhone screen a la PC Windows 10
Mejor Microsoft Edge browser Tips and Tricks para Android y iOS
Cómo instalar Add-ins en Outlook para Android y iOS
Cómo optimizar la aplicación Outlook mobile para su teléfono
Sync Android y dispositivos iOS con Windows PC usando Moboplay
Cómo cambiar el idioma en Steam: Todo lo que necesita saber
Cómo configurar y usar Instant Guard en los enrutadores ASUS Wi-Fi
5 maneras de subir archivos a Google Drive
¿Qué es un SIM card y qué hace?
Cómo cerrar sesión en Facebook en cualquier dispositivo que haya iniciado sesión
Lista de iPhone apps de Microsoft
Cómo cerrar todos los Tabs en Edge a la vez en Android y iOS
Arreglar el centro de control de AMD Catalyst que falta
¿Qué es un QR code?¿Para qué se usan QR codeS?
