Actualice el navegador Safari de Apple en Windows
Cada navegador web proporciona una forma diferente de buscar actualizaciones, la mayoría de ellas bastante fáciles y se encuentran dentro del propio navegador. Firefox te permite comprobar fácilmente si hay actualizaciones a través del menú Ayuda .(Help)
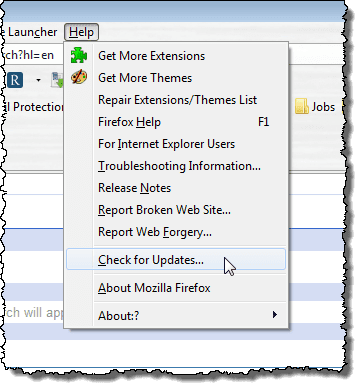
Opera también proporciona un método sencillo para buscar actualizaciones mediante el menú Ayuda .(Help)

Incluso Google Chrome lo facilita al descargar e instalar actualizaciones automáticamente. Sin embargo, si está utilizando el navegador Safari de Apple , ¿cómo busca actualizaciones? El mecanismo de actualización de Safari no se encuentra como opción en el navegador.
Cuando instaló Safari, también se instaló la Actualización de software de Apple(Apple Software Update) , y proporciona una manera fácil de actualizar Safari .
Si aún no tienes Safari instalado, puedes descargarlo desde aquí:
http://appldnld.apple.com/Safari5/041-5487.20120509.INU8B/SafariSetup.exe
Vale la pena señalar que la última versión que Apple lanzó para Windows fue en 2012, ¡así que es muy antigua!
No se ha creado ningún acceso directo para el programa de actualización de software de Apple(Apple Software Update) , así que navegue hasta el siguiente directorio que contiene el archivo .exe en el Explorador de Windows:
C:\Program Files\Apple Software Update
Haga doble clic en el archivo SoftwareUpdate.exe .
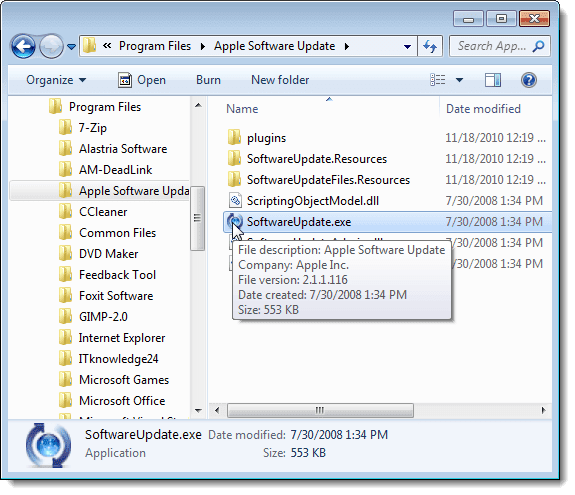
Apple Software Update comienza a buscar nuevo software disponible.
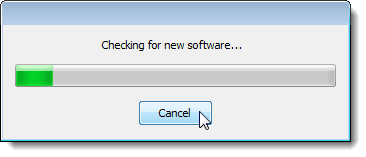
Una vez que finaliza la búsqueda de nuevo software, aparece el cuadro de diálogo Actualización de software de Apple . (Apple Software Update)Las actualizaciones de cualquier software de Apple que haya instalado se enumeran en el primer cuadro de lista. El programa también le informa de cualquier nuevo software disponible que no haya instalado en el segundo cuadro de lista.
Seleccione el software que desea actualizar y/o instalar seleccionando las casillas de verificación correspondientes. Una vez que haya hecho sus elecciones, haga clic en el botón Instalar(Install) en la parte inferior, que también le informa cuántos elementos se instalarán.

Aparecerá el cuadro de diálogo Acuerdo de licencia . (License Agreement)Lea el acuerdo de licencia y haga clic en Aceptar(Accept) .

Si aparece el cuadro de diálogo Control de cuentas de usuario , haga clic en (User Account Control)Sí(Yes) para continuar.
NOTA:(NOTE:) Es posible que no vea este cuadro de diálogo, según la configuración del Control de cuentas de usuario . (User Account Control)Consulte nuestra publicación, Windows: cómo configurar UAC (Control de cuentas de usuario) , para obtener más información.

Aparece un cuadro de diálogo que muestra el progreso de las descargas.

Una vez finalizadas las descargas, se instalan las actualizaciones y/o el nuevo software.

Cuando finaliza la instalación, un cuadro de diálogo muestra el estado de la instalación. Haga clic en (Click) Aceptar(OK) para volver al cuadro de diálogo Actualización de software de Apple .(Apple Software Update)
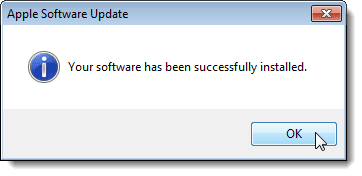
Puede configurar el programa de actualización de software de Apple(Apple Software Update) para que busque actualizaciones automáticamente y le notifique cuando haya actualizaciones disponibles. Para ello, seleccione Preferencias(Preferences) en el menú Editar .(Edit)
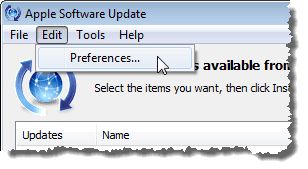
Aparece el cuadro de diálogo Preferencias de actualización de software de Apple con la pestaña (Apple Software Update Preferences)Programar(Schedule) activa. Seleccione el botón de radio que corresponda con la frecuencia con la que desea que el programa busque actualizaciones.

También puede comprobar qué actualizaciones se han instalado haciendo clic en la pestaña Actualizaciones instaladas . (Installed Updates)Aparece la fecha, el nombre del software y la versión a la que se actualizó.
Haga clic en Aceptar(OK) para cerrar el cuadro de diálogo Preferencias de actualización de software de Apple .(Apple Software Update Preferences)

Cuando hace clic en Aceptar(OK) en el cuadro de diálogo Preferencias de actualización de software de Apple , el cuadro de diálogo (Apple Software Update Preferences)Control de cuentas de usuario(User Account Control) puede aparecer nuevamente, según su configuración (consulte la nota anterior en esta publicación). Haga clic en Sí(Yes) para volver al cuadro de diálogo Actualización de software de Apple .(Apple Software Update)

Para cerrar el cuadro de diálogo Actualización de software de Apple , haga clic en el botón (Apple Software Update)Salir(Quit) en la parte inferior. También puede seleccionar Salir(Quit) en el menú Archivo .(File)
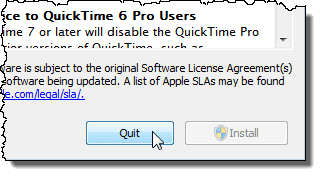
Puede verificar fácilmente qué versión de Safari está instalada. Para ver la versión actual de Safari , haga clic en el botón de engranaje en la esquina superior derecha de la ventana de Safari y seleccione (Safari)Acerca de Safari(About Safari) en el menú desplegable.

La versión actualmente instalada de Safari se muestra en el cuadro de diálogo Acerca de. (About)Para cerrar el cuadro de diálogo Acerca de, haga clic en el botón (About)X en la esquina superior derecha.

Related posts
Cómo solucionar el problema 'El nombre de archivo es demasiado largo' en Windows
Cómo forzar la actualización de la directiva de grupo en Windows 2000, XP, Vista, 8 y 10
Cómo configurar y usar un Sandbox de navegador en Windows
Cómo corregir errores de actualización de Windows
Arreglar el código de error de actualización de Windows 8E5E03FA
Habilitar y deshabilitar las características de Windows
Cómo desinstalar BlueStacks en Windows y Mac
Cómo abrir un archivo JAR en Windows
6 formas de habilitar el modo oscuro de Google Chrome en Windows
Safari para Windows 10: cómo obtenerlo e instalarlo
Cómo hacer que cualquier aplicación o juego pase a pantalla completa en Windows
Las mejores extensiones para el navegador Safari
Cómo silenciar una pestaña del navegador en Chrome, Safari, Firefox y más
Activar micrófono, audio de entrada de línea y mezcla estéreo en Windows
Cómo cambiar el agente de usuario de su navegador sin instalar una extensión
Use Netstat para ver los puertos de escucha y PID en Windows
Cómo usar el comando Taskkill en Windows 10/11
Limpie la carpeta WinSxS en Windows 7/8/10
Combinar dos particiones en Windows 7/8/10
Cómo cambiar una letra de unidad en Windows
