Cómo desactivar la notificación de OneDrive en este día en Windows 11/10
Al igual que Google Photos y Facebook , OneDrive también muestra una notificación que muestra lo que cargó el año pasado en el mismo día (mes/día) que hoy. Sin embargo, si no desea obtenerlos, puede desactivar la notificación de OneDrive en este día en (OneDrive On this day)Windows 11/10 utilizando este tutorial.
OneDrive muestra una notificación " En este día(On this day) " para fotos y videos que cargó el mismo día el año pasado para informarle lo que hizo antes. Algunas personas lo encuentran útil ya que les permite revivir los recuerdos nuevamente. Sin embargo, si lo encuentra innecesario, esta guía paso a paso le será útil.
Hay dos métodos para deshabilitar la notificación de este día de (On this day )OneDrive en una PC con Windows:(Windows PC –) usar la opción integrada de OneDrive y usar (OneDrive)el Editor del Registro(Registry Editor) . No importa qué camino sigas, obtendrás el mismo resultado.
Apague(Turn) la notificación de OneDrive en este día en la PC
Para desactivar la notificación de OneDrive en este día en Windows 11/10 , siga estos pasos:
- Haga clic(Click) en el icono de OneDrive en la bandeja del sistema.
- Seleccione Help & Settings > Settings .
- Cambie a la pestaña Configuración .(Settings)
- Desactive la casilla de verificación Cuando las memorias "En este día" estén disponibles(When “On this day” memories are available) .
- Haga clic en el botón Aceptar(OK) .
Al principio, asegúrese de que el icono de OneDrive esté visible en la bandeja del sistema. De lo contrario, busque OneDrive y hágalo funcionar. Luego, haga clic en el icono de OneDrive visible en la bandeja del sistema y seleccione la opción the Help & Settings > Settings
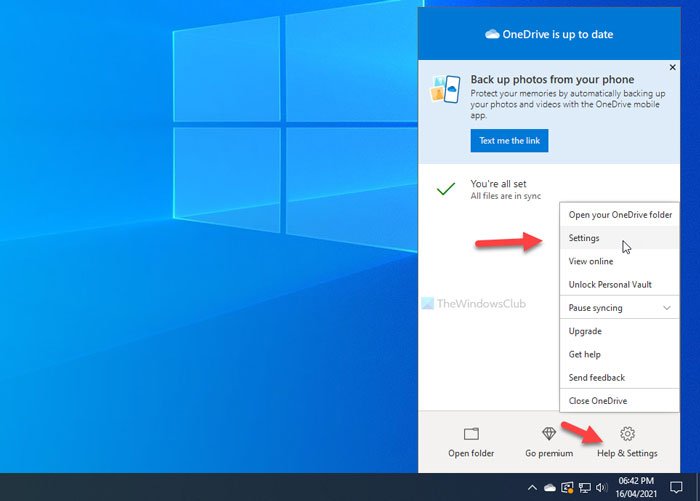
Abre el panel de configuración de OneDrive.
Debe cambiar a la pestaña Configuración y quitar la marca de la casilla de verificación (Settings )Cuando las memorias "En este día" estén disponibles(When “On this day” memories are available) .
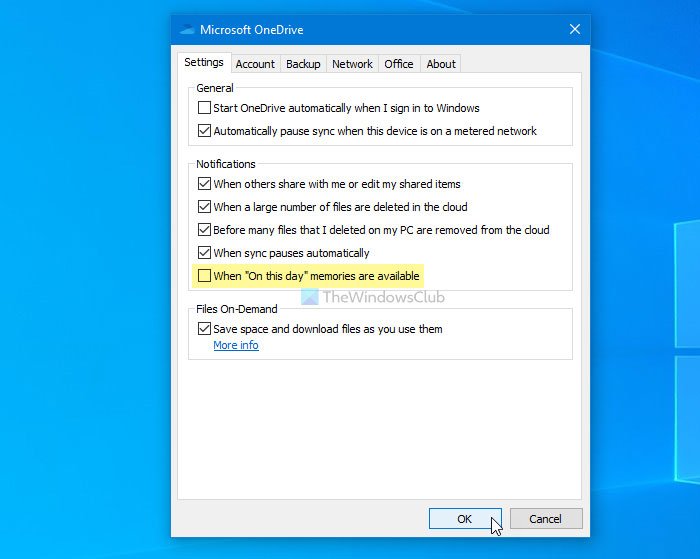
Por último, haga clic en el botón Aceptar (OK ) para guardar el cambio.
¡Eso es todo! A partir de ahora, OneDrive no mostrará la notificación En este día (On this day ) en su PC con Windows.
En caso de que desee revertir el cambio, debe abrir el mismo panel de configuración de OneDrive y marcar la misma casilla de verificación que se mencionó anteriormente.
CONSEJO(TIP) : Esta publicación muestra cómo deshabilitar OneDrive en las notificaciones de este día en Android e iOS(disable OneDrive On this day notifications on Android and iOS) .
Deshabilite la notificación de OneDrive en este día usando el Registro(Registry)
Para deshabilitar la notificación de OneDrive en este día en Windows 11/10 , siga estos pasos:
- Presione Win+R para mostrar el mensaje Ejecutar.
- Escribe regedit y presiona el botón Enter .
- Haga clic en la opción Sí .(Yes)
- Navegue a Personal en HKEY_CURRENT_USER .
- Haga clic derecho en Personal > New > DWORD (32-bit) Value .
- Nómbrelo como OnThisDayPhotoNotificationDisabled .
- Haga doble clic en él para establecer los datos del valor(Value) como 1 .
- Haga clic en el botón Aceptar(OK) .
Antes de dirigirse a los pasos de REGEDIT , se recomienda crear un punto de restauración del sistema .
Ahora abra el Editor del Registro(Registry Editor) en su computadora. Para hacer eso, presione Win+R , escriba regedit y presione el botón Enter . Si muestra el panel de control de cuentas de usuario , haga clic en el botón (User Account Control)Sí (Yes ) . Una vez que se abra el Editor del registro(Registry Editor) en su computadora, navegue a la siguiente ruta:
HKEY_CURRENT_USER\SOFTWARE\Microsoft\OneDrive\Accounts\Personal
Aquí tienes que crear un valor REG_DWORD . Para ello, haga clic con el botón derecho en la clave personal y seleccione New > DWORD (32-bit) Value .
Luego, asígnele el nombre OnThisDayPhotoNotificationDisabled .

Ahora, haga doble clic en este valor REG_DWORD y configure los datos del valor(Value) como 1 .
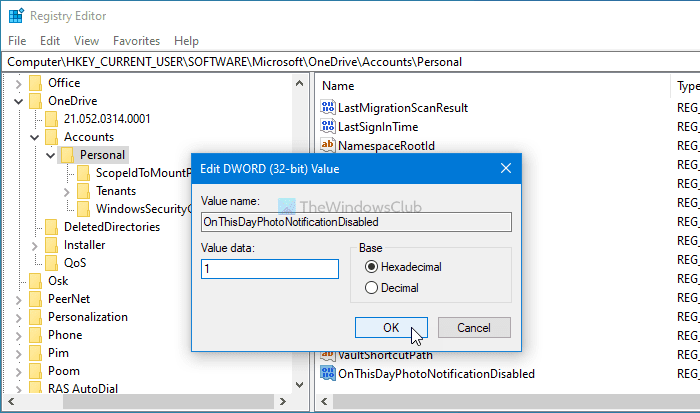
Por último, haga clic en el botón Aceptar (OK ) para guardar el cambio. Luego, debe volver a iniciar sesión en su computadora para obtener el cambio.
Si desea recuperar la configuración original, abra el mismo valor REG_DWORD y configure los datos del valor(Value) como 0 .
Alternativamente, también puede eliminar este valor REG_DWORD .
Para eso, haga clic con el botón derecho en OnThisDayPhotoNotificationDisabled > seleccione la opción Eliminar y haga clic en el botón (Delete )Sí (Yes ) .
¡Eso es todo! Si tiene alguna duda, háganoslo saber en los comentarios.
Lea a continuación: (Read next: )Pida a los usuarios que muevan las carpetas conocidas de Windows a OneDrive.(Prompt users to move Windows known folders to OneDrive.)
Related posts
Deshabilitar las notificaciones de ONEDRIVE cuando la sincronización se detiene automáticamente
Fix OneDrive error code 0x8004de40 en Windows 10
Fijar onedrive código de error 0x8007016a
ONEDRIVE Error 0x80070194, el cloud file provider salió inesperadamente
Allow OneDrive a permission inheritance desactivar en las carpetas de sólo lectura
Cómo desvincular, excluir o eliminar una carpeta de OneDrive en Windows 11/10
ONEDRIVE Activity Center ahora alberga el Settings and Pause menus
OneDrive Miniaturas que no se muestran en Windows 10
Cómo añadir y sincronizar múltiples OneDrive Accounts a mi equipo
Cómo asegurar OneDrive Account
Cómo comprobar el espacio OneDrive storage
Eliminar Move a OneDrive de Context Menu en Windows 10
El cloud sync engine no pudo validar los datos descargados
Cómo usar ONEDRIVE para acceder a sus archivos en su PC con Windows 10
OneDrive.exe Entry Point NO Found EN Windows 10
Algo salió mal Error code 102 en OneDrive
Remove Outlook .pst Archivo de datos de OneDrive en Windows 10
Error 0x80071129: El tag present en el reparse point buffer no es válido
Microsoft OneDrive Privacy Settings and Policy explicado
ONEDRIVE Personal Vault muestra un idioma incorrecto
