¿Qué es un archivo ASD y cómo abrirlo en Microsoft Word?
De vez en cuando, los usuarios de Microsoft Word se encontrarán cara a cara con una extensión de archivo llamada ASD . En muchos casos, la gente está confundida acerca de qué hacer con un archivo de este tipo y cómo abrirlo. Bueno, estamos aquí para decir que es fácil abrir este archivo y vamos a explicarlo todo.
¿Qué es un archivo ASD?

La extensión de archivo .asd(.asd file extension) es un formato que solo puede abrir Microsoft Word . Verá, cuando activa la función de Recuperación automática(Auto Recovery) en Word , conocida como Autorrecuperación(AutoRecover) , creará automáticamente un archivo de recuperación en los intervalos que establezca.
Si sucede algo mientras escribe un documento importante, Microsoft Word le permitirá recuperar su último trabajo guardado. Lo más probable es que no recupere todo su trabajo, pero lo suficiente para continuar con su trabajo.
Cuando Microsoft Word guarda un archivo de recuperación automática(Auto Recovery) , lo hace en formato .asd(.asd format) . Pero desafortunadamente, no puede abrir el archivo de la misma manera que un documento de Word normal , y eso es lo que causa la confusión.
Cómo abrir archivos ASD en Word
Con eso en mente, echemos un vistazo a cómo abrir correctamente un archivo ASD usando (ASD)Microsoft Word con el mayor detalle posible.
- Abrir Microsoft Word
- Haga clic en el botón Abrir
- Seleccione Recuperar documentos no guardados
- Localice el archivo ASD y ábralo.
Hablemos de esto con más detalle.
1] Abrir Microsoft Word
Muy bien(Alright) , entonces, el primer paso a seguir es abrir la aplicación Microsoft Word . Esto se puede hacer haciendo doble clic en el ícono de Word en su escritorio, o haciendo clic en el botón Inicio(Start button) , luego seleccione el ícono de Word desde allí.(Word)
Si tiene otros medios para abrir el programa, hágalo ahora mismo y pasemos al siguiente paso.
2] Haga clic en el botón Abrir
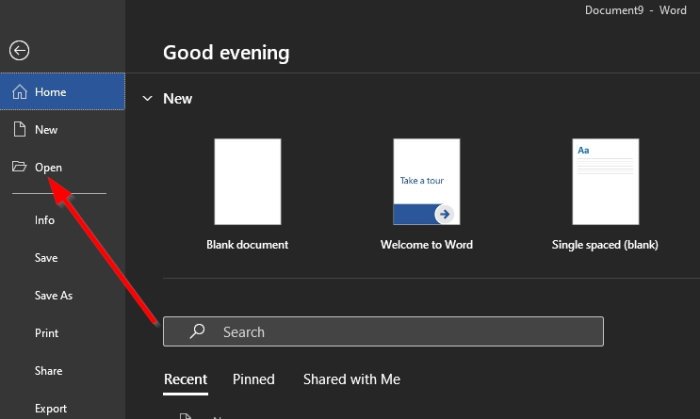
Después de abrir la aplicación de Word , seleccione la opción a la izquierda con el nombre Abrir(Open) . Debería ver varias cosas para elegir allí, pero solo una es la más importante en esta situación particular.
3] Seleccione Recuperar documentos no guardados

Lo siguiente que deberá hacer es mirar en la parte inferior derecha del menú. Aquí debería ver un botón que dice Recuperar documentos no guardados(Recover Unsaved Documents) . Haga clic en él de inmediato.
4] Localice el archivo ASD y ábralo

Ahora, después de seleccionar Recuperar documentos no guardados(Recover Unsaved Documents) , aparecerá una nueva ventana. De manera predeterminada, lo llevará a la carpeta UsavedFiles ubicada en C:\Users\username\AppData\Local\Microsoft\Office . Aquí es donde se almacenan todos los archivos de recuperación automática .(Auto Recovery)
Si sabe dónde se encuentra su archivo .asd, si no está dentro de la carpeta UnsavedFiles , navegue hasta ese lugar.
Seleccione el archivo, presione la tecla Intro(Enter) en su teclado, y eso debería hacerlo.
Lea a continuación: (Read next:)¿Cómo abrir un archivo crdownload en Windows(How to open a crdownload file on Windows 10) 10 ?
Related posts
Cómo crear un Booklet or Book con Microsoft Word
Cómo desactivar Paragraph marcas en Microsoft Word
Cómo buscar Online Templates en Microsoft Word
Fix Error, Bookmark no definido en Microsoft Word
Cómo descargar Page Borders para Microsoft Word GRATIS
Retire el Background de una imagen con Microsoft Word
Microsoft Word ha dejado de funcionar [resuelto]
Cómo crear listas en Microsoft Word para Android
Cómo mostrar el recuento de palabras en Microsoft Word
Cómo agregar, Remove or Turn Off Hyperlinks en Microsoft Word
Cómo eliminar una página en Microsoft Word
Cómo dar formato a párrafos en Microsoft Word para Android
Cómo agregar y editar imágenes y formas, en Microsoft Word para Android
Cómo instalar y usar Add-ins en Microsoft Word and Excel para iPad
Cree listas de verificación con casillas de verificación y cómo editarlas en Microsoft Word
Insertar y editar cuadros de texto, enlaces y comentarios en Microsoft Word para Android
Cómo hacer Small Caps en Microsoft Word
Cómo abrir documentos en Microsoft Word para Android
Cómo crear un Hanging Indent en Microsoft Word and Google Docs
Cómo obtener Microsoft Word gratis
