Cómo deshabilitar o desinstalar Snip y Sketch en Windows 11/10
Si no tiene ningún uso de la herramienta Snip and Sketch en Windows 11/10 , puede desinstalarla o desactivarla. En este post te mostraremos cómo hacerlo. Puede desinstalar Snip and Sketch en Windows a través de Configuración(Settings) . Para deshabilitar Snip and Sketch , debe usar AppLocker .
Cómo desinstalar Snip y Sketch en Windows 11/10
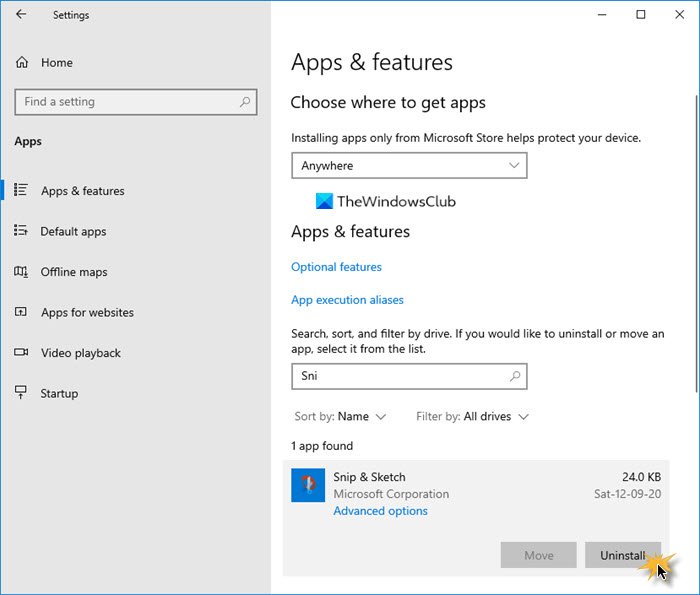
Para desinstalar Snip and Sketch en Windows 11/10 :
- Abra la configuración de Windows
- Seleccione la configuración de aplicaciones
- Haga clic(Click) en abrir Aplicaciones(Apps) y características desde el lado izquierdo
- Buscar Snip & Sketch
- Cuando aparezca, haz clic en el botón Desinstalar(Uninstall) .
Snip & Sketch se desinstalará.
Relacionado(Related) : Cómo deshabilitar la herramienta de recorte o la pantalla de impresión en Windows.
Cómo deshabilitar Snip y Sketch en Windows 11/10
Para evitar que los usuarios instalen o ejecuten aplicaciones de la Tienda Windows(Windows Store Apps) como Snip & Sketch con AppLocker en Windows(AppLocker in Windows) , escriba secpol.msc en Ejecutar(Run) y presione Entrar(Enter) para abrir el Editor de políticas de seguridad local(Local Security Policy Editor) .

Windows AppLocker le(Windows AppLocker) permite a un administrador bloquear o permitir que ciertos usuarios instalen o usen ciertas aplicaciones. Puede usar reglas de listas negras o reglas de listas blancas para lograr este resultado. AppLocker ayuda a los administradores a controlar qué aplicaciones y archivos pueden ejecutar los usuarios. Estos incluyen archivos ejecutables, scripts, archivos de Windows Installer , DLL(DLLs) , aplicaciones empaquetadas e instaladores(Packaged) de aplicaciones empaquetadas . (Packaged)Esta función está disponible solo en las ediciones Enterprise de (Enterprise)Windows . En Windows 10/8 , Applocker le permite bloquear aplicaciones heredadas y de la Tienda Windows,(Windows Store) como Snipy boceto(Sketch) .
Puede usar la característica incorporada de Windows AppLocker para evitar que los usuarios instalen o ejecuten aplicaciones de la Tienda Windows (prevent Users from installing or running Windows Store Apps ) y para controlar qué software debe ejecutarse . Esta publicación le dirá cómo crear reglas con AppLocker(create rules with AppLocker) para un ejecutable y aplicaciones de lista blanca o lista negra .
Espero que esto ayude.
Related posts
Snip and Sketch se congela en Windows 10
Best gratis Photo a Sketch software para PC Windows 10
Cómo mostrar Details pane en File Explorer en Windows 10
Cómo usar Charmap and Eudcedit Herramientas incorporadas de Windows 10
Cómo comprobar el Shutdown and Startup Log en Windows 10
Set Notepad++ como default editor para archivos .xml en Windows 11/10
Cómo agregar Group Policy Editor a Windows 10 Home Edition
Cómo crear un Radar Chart en Windows 11/10
Cómo habilitar o deshabilitar Win32 Long Paths en Windows 10
Cómo medir Reaction Time en Windows 11/10
Cómo agregar un Trusted Site en Windows 10
¿Cómo probar Webcam en Windows 11/10? ¿Está funcionando?
Fix Bluetooth Retardo de sonido en Windows 10
¿Qué es un PLS file? ¿Cómo crear un PLS file en Windows 11/10?
Best Laptop Battery Test software & Diagnostic tools para Windows 10
Cómo usar Alarms and Clocks app de Windows 10
Set or Change Default Media Player en Windows 11/10
Habilitar Network Connections mientras está en Modern Standby en Windows 10
Taskbar Notificaciones que no se muestran en Windows 10
CPU no se está ejecutando en la speed or capacity completa en Windows 11/10
