Agregue Google, DuckDuckGo u otro motor de búsqueda como predeterminado para Internet Explorer
De forma predeterminada, Internet Explorer utiliza Bing como motor de búsqueda predeterminado(default search engine) . Nos gusta Bing y creemos que ofrece resultados de búsqueda útiles. Sin embargo, puede que te sientas diferente, y quieras cambiar de Bing , con Google , DuckDuckGo , Yahoo u otro motor de búsqueda(search engine) . Aquí se explica cómo cambiar de Bing a otro motor de búsqueda(search engine) , en Internet Explorer :
Cómo funciona la búsqueda en Internet Explorer
En Internet Explorer , las búsquedas se realizan utilizando la barra de direcciones(address bar) . Escriba su(s) palabra(s) clave(s) en la barra de direcciones(address bar) y el motor de búsqueda predeterminado(default search engine) de Internet Explorer le proporcionará sugerencias a medida que escribe.

Cuando presiona Enter , se carga el motor de búsqueda predeterminado y muestra el (default search engine)resultado de búsqueda(search result) adecuado . Si no ha cambiado su configuración, Internet Explorer utiliza Bing para realizar búsquedas.
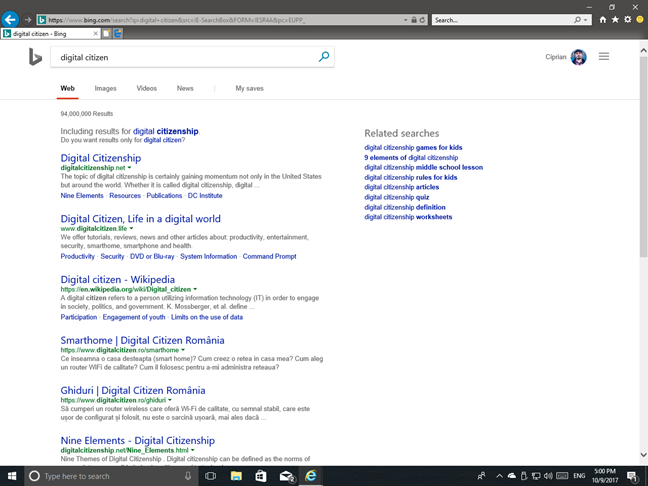
Cómo cambiar Bing con Google , Yahoo , etc., como motor de búsqueda predeterminado(default search engine) para Internet Explorer
Microsoft ha creado una pequeña galería de complementos(small gallery of add-ons) que puedes instalar para Internet Explorer . Algunos de estos complementos son motores de búsqueda que puede utilizar en este navegador. Vaya a la Galería de Internet Explorer(Internet Explorer Gallery) y vea las pocas opciones que tiene disponibles. Verás que solo puedes instalar: Google , Yahoo , Wikipedia , eBay, GraysOnline y The-Arena .

El proceso para instalar cualquiera de ellos como buscador predeterminado(default search engine) es el mismo. Asumimos que desea usar Google , así que haga clic o toque el botón Agregar(Add) cerca de Búsqueda de Google(Google Search) . Internet Explorer muestra un mensaje que le pide que confirme si desea agregar este proveedor de búsqueda(search provider) . Elija Agregar(Add) y listo.

Google o el motor de búsqueda(search engine) que seleccionó ahora se usa como predeterminado para todas sus búsquedas, directamente desde la barra de direcciones(address bar) .
Cómo instalar DuckDuckGo u otro buscador(search engine) , en Internet Explorer
El método compartido anteriormente solo funciona para una pequeña cantidad de motores de búsqueda(search engine) . Es posible que desee agregar otro motor de búsqueda(search engine) como predeterminado, como DuckDuckGo . Visita el buscador(search engine) . Si tiene suerte, es posible que vea un mensaje que le indica que agregue ese motor de búsqueda(search engine) a Internet Explorer . En el caso de DuckDuckGo , haga clic o toque (click or tap) "Agregar DuckDuckGo a IE".("Add DuckDuckGo to IE.")

Esto te lleva a una página con instrucciones. Desplácese un poco hasta que vea un botón que dice "Agregar DuckDuckGo como motor de búsqueda".("Add DuckDuckGo as a search engine.")

Haga clic(Click) o toque este botón. Se le pedirá que confirme que desea agregarlo como proveedor de búsqueda(search provider) . Presione Agregar(Add) .

DuckDuckGo o el otro motor de búsqueda(search engine) que elija ahora está instalado como el motor de búsqueda predeterminado(default search engine) para Internet Explorer .
Cómo volver a Bing como motor de búsqueda predeterminado(default search engine) para Internet Explorer
Supongamos que ha utilizado otro motor de búsqueda(search engine) como Google durante un tiempo y desea volver a Bing , como predeterminado para Internet Explorer . Para hacer eso, haga clic o toque el botón Herramientas(Tools) en la esquina superior derecha. Parece una rueda dentada(cog wheel) . Luego, elige "Administrar complementos".("Manage add-ons.")

Se abre la ventana Administrar complementos . (Manage Add-ons)Aquí, elija "Proveedores de búsqueda"("Search Providers") en la lista Tipos de complementos(Add-on Types) , a la izquierda. Luego, elija Bing en la lista de la derecha y haga clic o toque (click or tap) "Establecer como predeterminado". ("Set as default.")Para el último paso, presione Cerrar(Close) y listo.
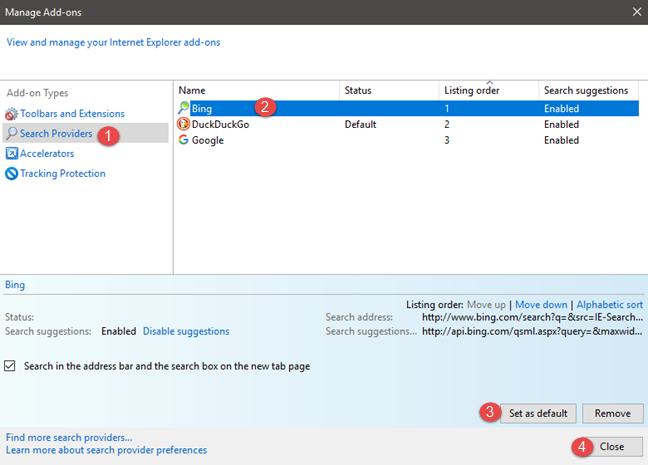
¿Qué motor de búsqueda(search engine) utiliza en Internet Explorer ?
Desafortunadamente, la lista de motores de búsqueda que se pueden usar en Internet Explorer es mucho más pequeña que la de otros navegadores web. Sin embargo, esta guía debería haber ayudado en este sentido. Antes de cerrarlo, háganos saber qué motor de búsqueda está utilizando como predeterminado en este navegador. Comenta(Comment) abajo y hablemos.
Related posts
Cómo habilitar Java en todos los principales navegadores web
Configurar cómo funciona la aplicación Internet Explorer en Windows 8.1
Cómo eliminar su historial de navegación y datos de la aplicación Internet Explorer
Cómo iniciar Internet Explorer con pestañas de la última sesión o reabrir pestañas cerradas
Cómo descargar e instalar Internet Explorer 11 para Windows
Cómo instalar complementos en Internet Explorer
Cómo activar o desactivar las sugerencias mejoradas en la aplicación Internet Explorer
Cómo navegar por Internet con la aplicación Internet Explorer 11 en Windows 8.1
Cómo conectarse a un FTP server en Windows 10, de File Explorer
Cómo administrar sus descargas en la aplicación Internet Explorer 11
Cómo silenciar una pestaña en Chrome, Firefox, Microsoft Edge, y Opera
Cómo administrar las contraseñas guardadas por la aplicación Internet Explorer
5 maneras de subir archivos a Google Drive
Los 8 complementos imprescindibles para Internet Explorer
9 formas de iniciar Internet Explorer en todas las versiones de Windows
¿Qué son los complementos de Internet Explorer y qué hacen?
Cómo mostrar la barra de favoritos y el centro de favoritos en Internet Explorer
Guerra de navegadores: ¿Qué rendimiento ofrece Internet Explorer 11?
Preguntas sencillas: ¿Qué es el filtro SmartScreen y cómo funciona?
Internet Explorer 10: Cómo orientarse a través de la interfaz principal
