Arreglar el servicio Intel RST no se está ejecutando en Windows 10
RST significa tecnología de almacenamiento rápido(Rapid Storage Technology) . Intel Rapid Storage Technology es una aplicación basada en Windows que mejora el rendimiento y la confiabilidad de las computadoras equipadas con discos SATA . Puede beneficiarse de un rendimiento mejorado y un menor uso de energía cuando utiliza una o más unidades SATA . Cuando usa más de una unidad SATA , puede fortalecer su seguridad contra la pérdida de datos en caso de un corte de energía u otro desastre. Los usuarios informaron haber visto un ícono en el lado derecho de su barra de tareas que afirmaba que Intel RSTel servicio no se está ejecutando en una serie de circunstancias. Esto puede deberse a que el servicio no está funcionando o porque el tipo de inicio no está configurado correctamente. Echemos un vistazo a las soluciones disponibles para abordar este servicio Intel RST que no se ejecuta en Windows 10 .

Cómo arreglar el servicio Intel RST no se ejecuta en Windows 10(How to Fix Intel RST Service Is Not Running in Windows 10)
A continuación, se muestran todos los métodos posibles para corregir que Intel RST Service no se ejecuta en Windows 10 .
Método 1: Inicie el servicio de tecnología Intel Rapid Storage(Start Intel Rapid Storage Technology Service)
Es posible que verifiquemos si Intel Rapid Storage Technology realmente está funcionando antes de cambiar los parámetros de servicio del programa. Antes de realizar cualquier cambio en la configuración del servicio de la aplicación, primero debe verificar si Intel RST realmente está funcionando. Incluso si el programa está configurado correctamente, el Administrador de tareas(Task Manager) puede mostrar que el servicio no está funcionando. Siga estos procedimientos en el Administrador de tareas(Task Manager) para ver si el servicio se está ejecutando o no:
1. Presione las Ctrl + Shift + Esc keys juntas para abrir el Administrador de tareas(Task Manager) .
2. Seleccione la pestaña Servicios , luego seleccione (Services)Intel Rapid Storage Technology .

3. Compruebe si se está ejecutando; si no es así, haga clic con el botón derecho en él y seleccione Iniciar(Start) .

4. Cierre el Administrador de tareas(Task Manager) después de guardar sus modificaciones.
Lea también: (Also Read:) Arreglar los servicios de dominio de Active Directory no está disponible actualmente(Fix The Active Directory Domain Services is Currently Unavailable)
Método 2: cambiar el estado de inicio(Change Startup Status)
Si el problema del servicio Intel RST que no ejecuta Windows 10 persiste, debe intentar cambiar el estado de inicio(Startup) de la aplicación . Una aplicación puede comenzar de varias maneras. Puede ser un estado retrasado automatizado, uno manual o algo completamente diferente. Estableceremos el estado en automático, lo que significa que Intel Rapid Storage Technology se iniciará automáticamente cada vez que se inicie la máquina. Vale la pena mencionar que es posible que se requieran derechos de administrador para que esta estrategia funcione. Así es como lo haces:
1. Presione las Windows + R keys simultáneamente para abrir el cuadro de diálogo Ejecutar .(Run)
2. Escriba services.msc y haga clic en Aceptar(OK) para abrir la aplicación Servicios(Services) .

3 En la ventana Servicio(Service) , busque Intel Rapid Storage Technology y haga doble clic para ver sus Propiedades(Properties) .
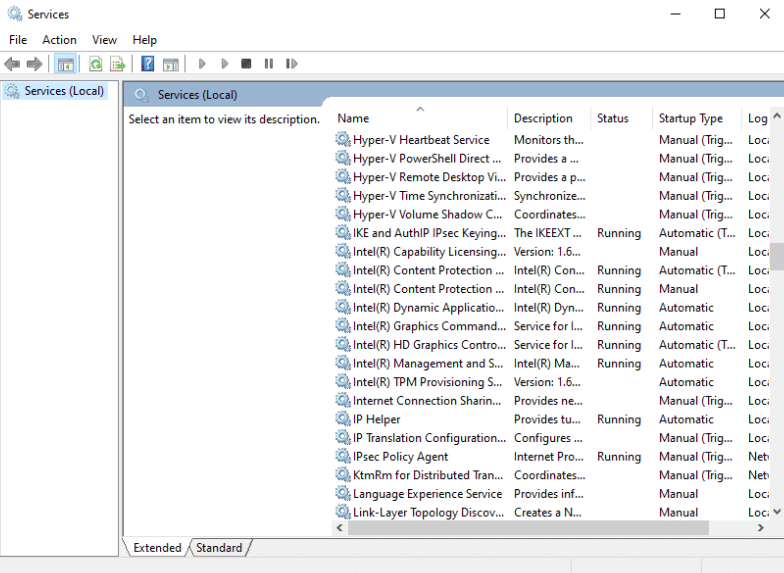
4. En la pestaña General , cambie el (General)Tipo de inicio de Automático (Inicio retrasado)(Startup type from Automatic (Delayed Start)) a Automático(Automatic) .

5. Haga clic en Aplicar(Apply) y Aceptar(OK) para guardar los cambios.
6. Reinicie su computadora para ver si el servicio Intel RST no se está ejecutando. El problema se ha resuelto.
Lea también: (Also Read:) ¿Qué es el servicio de elevación de Google Chrome?(What is Google Chrome Elevation Service)
Método 3: reinstalar el controlador Intel RST(Reinstall Intel RST Driver)
Si ninguno de los enfoques anteriores ha funcionado para resolver el problema del servicio Intel RST que no ejecuta Windows 10, debe intentar actualizar el controlador Intel RST(Intel RST) . Podemos intentar eliminar el controlador de la unidad de disco y luego instalar el predeterminado antes de actualizarlo, de modo que si el controlador actual está defectuoso, se pueda desinstalar. Tenga en cuenta que esta solución requerirá una conexión a Internet activa.
1. Presione la tecla de Windows(Windows key) , escriba administrador de dispositivos(device manager) y haga clic en Abrir(Open) .

2. Abra la subcategoría Controlador de disco una vez que esté en la administración de dispositivos.(Disk driver)

3. Localice la plataforma compatible con Intel Rapid Storage Technology y seleccione (Intel Rapid Storage Technology)Desinstalar dispositivo(Uninstall Device) en el menú contextual.

4. Seleccione Buscar cambios(Scan for hardware changes) de hardware en el menú contextual de cualquier lugar vacío. Los controladores predeterminados se instalarán en este punto.

5. Luego vaya a la página de descarga de controladores de Intel(Intel drivers download page) . En el cuadro de diálogo, busque Intel rapid y seleccione Intel® Rapid Storage Technology (Intel®RST) de los resultados.

6. Descargue el archivo ejecutable SetupRST.exe de la lista de opciones del controlador.

7. Ejecute el ejecutable(executable) después de guardarlo en una ubicación conveniente.
8. Finalmente, reinicie su PC(restart your PC) después de instalar el programa para ver si el servicio Intel RST no se está ejecutando. El problema se ha resuelto.
Lea también: (Also Read:) Cómo verificar la generación de procesadores Intel de una computadora portátil(How to Check Intel Processor Generation of Laptop)
Método 4: actualice el controlador Intel RST(Update Intel RST Driver)
Puede instalar el controlador RST por su cuenta descargándolo del sitio web oficial. Así es como se hace.
1. Vaya a la página del (page)Centro de descarga de software de Intel(Intel Software Download Center) y escriba RST en el cuadro de búsqueda.

2. Vaya al sitio web de descarga de controladores RST(RST driver download website) y descargue los controladores correctos y más recientes.
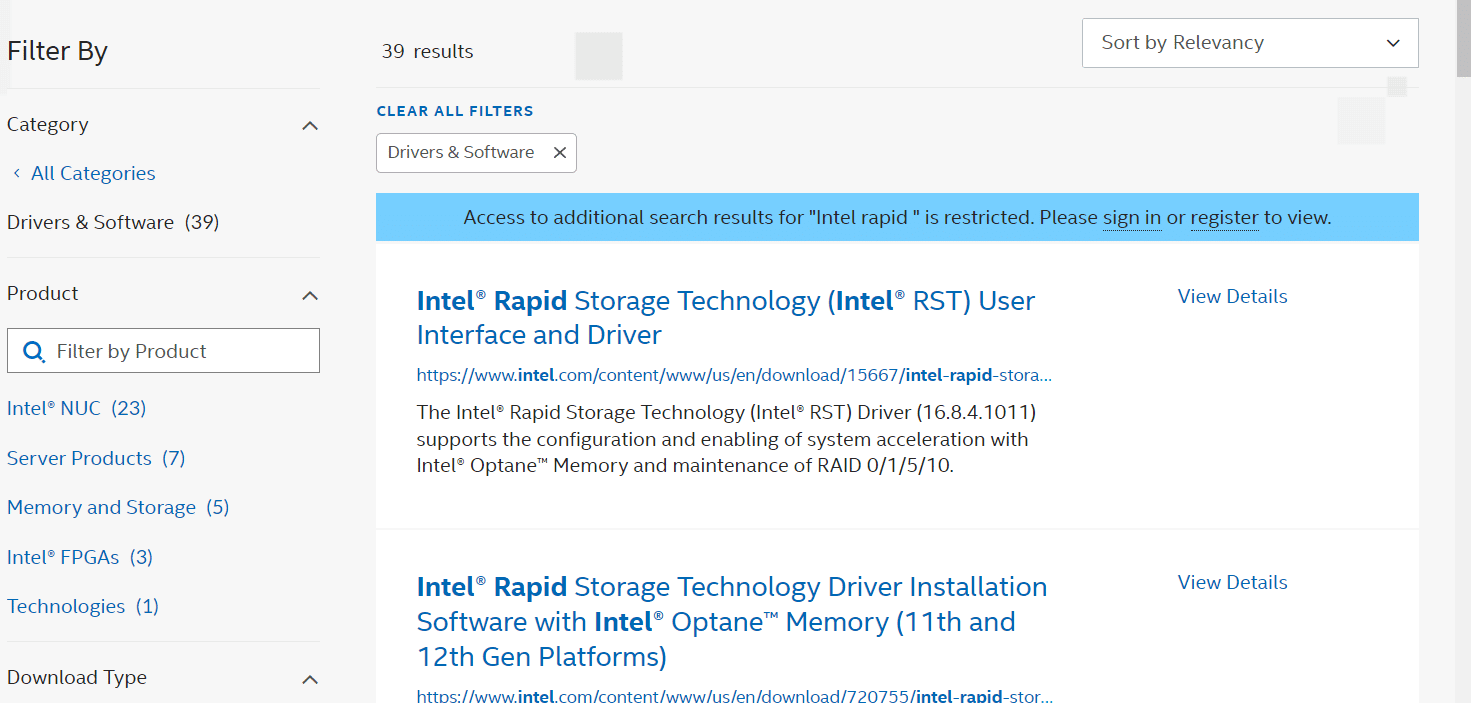
3. Para instalar los controladores en su computadora, abra los archivos descargados(downloaded files) y siga las instrucciones en pantalla.
Preguntas frecuentes (FAQ)(Frequently Asked Questions (FAQs))
Q1. ¿Es necesario utilizar el servicio Intel RST?(Q1. Is it necessary to use the Intel RST service?)
Respuesta: Sí(Ans: Yes) , se requiere el servicio Intel Rapid Storage Technology para obtener un rendimiento superior de SSD y PC. La administración del almacenamiento(Storage) puede reducir el rendimiento general de su PC si no la tiene.
Q2. ¿Cuál es el propósito de Intel RST?(Q2. What is the purpose of Intel RST?)
Respuesta: La tecnología Intel® Smart Response(Ans: Intel® Smart Response Technology) es una función de la tecnología Intel Rapid Storage(Intel Rapid Storage Technology) que detecta y guarda las aplicaciones y los datos que usa con más frecuencia en una SSD de alto rendimiento , al mismo tiempo que le brinda acceso total a una unidad de disco duro con un enorme espacio de almacenamiento ( HDD ).
Recomendado:(Recommended:)
- ¿Qué tiendas aceptan Samsung Pay?(What Stores Accept Samsung Pay?)
- Solucionar el error de correo de Yahoo 0x8019019a(Fix Yahoo Mail Error 0x8019019a)
- Arreglar la cámara en uso por otra aplicación en Windows 10(Fix Camera In Use by Another App in Windows 10)
- Solucionar el error del controlador de Bluetooth en Windows 10(Fix Bluetooth Driver Error in Windows 10)
Esperamos que esta información le haya resultado útil y que haya podido resolver cómo reparar el servicio Intel RST no se ejecuta(Intel RST service is not running) en Windows 10 . Por favor, háganos saber qué técnica fue la más beneficiosa para usted. Si tiene alguna pregunta o comentario, por favor utilice el siguiente formulario.
Related posts
Arreglar Steam es lento en Windows 10
Arreglar Teamviewer que no se conecta en Windows 10
Corrija el error de ID de reunión no válida de Zoom en Windows 10
La solución no pudo crear la máquina virtual de Java en Windows 10
Arreglar el asistente de Kodi Ares que no funciona en Windows 10
Fix Remote Desktop no Connect en Windows 10
Fix Media Disconnected Error en Windows 10
Fix Device NO Migrated Error EN Windows 10
Fix Black Desktop Background en Windows 10
Fix League de Legends Black Screen en Windows 10
Fix 5GHz WiFi No aparece en Windows 10
Fix Wacom Tablet Driver NO Found EN Windows 10
Fix Generic PnP Monitor Problem en Windows 10
Cómo Fix Printer No responde en Windows 10
Arreglar Steam atascado en la preparación para el lanzamiento en Windows 10
Fix Computer Sound Too Low en Windows 10
Arreglar Steam debe estar ejecutándose para jugar este juego en Windows 10
Arreglar la configuración de la aplicación Steam no disponible en Windows 10
Fix Unable a Install DirectX en Windows 10
Fix Computer Wo no vaya a Sleep Mode en Windows 10
