Arreglar la barra de desplazamiento de Chrome desaparece en Windows 10
Google Chrome es fácilmente el navegador(Browser) más utilizado . Es seguro y ofrece toneladas de funciones. Pero a veces surgen problemas. La falta de barras de desplazamiento en Chrome es reciente. Mientras usa el navegador, la barra de desplazamiento no se muestra en Chrome . Esto crea la ilusión de que la página web no tiene contenido desplazable. Este problema tampoco se limita a un sitio específico. Si también estás lidiando con el mismo problema, estás en el lugar correcto. Te traemos una guía perfecta que te ayudará a corregir el error de desaparición de la barra de desplazamiento de Chrome .(Chrome Scrollbar)
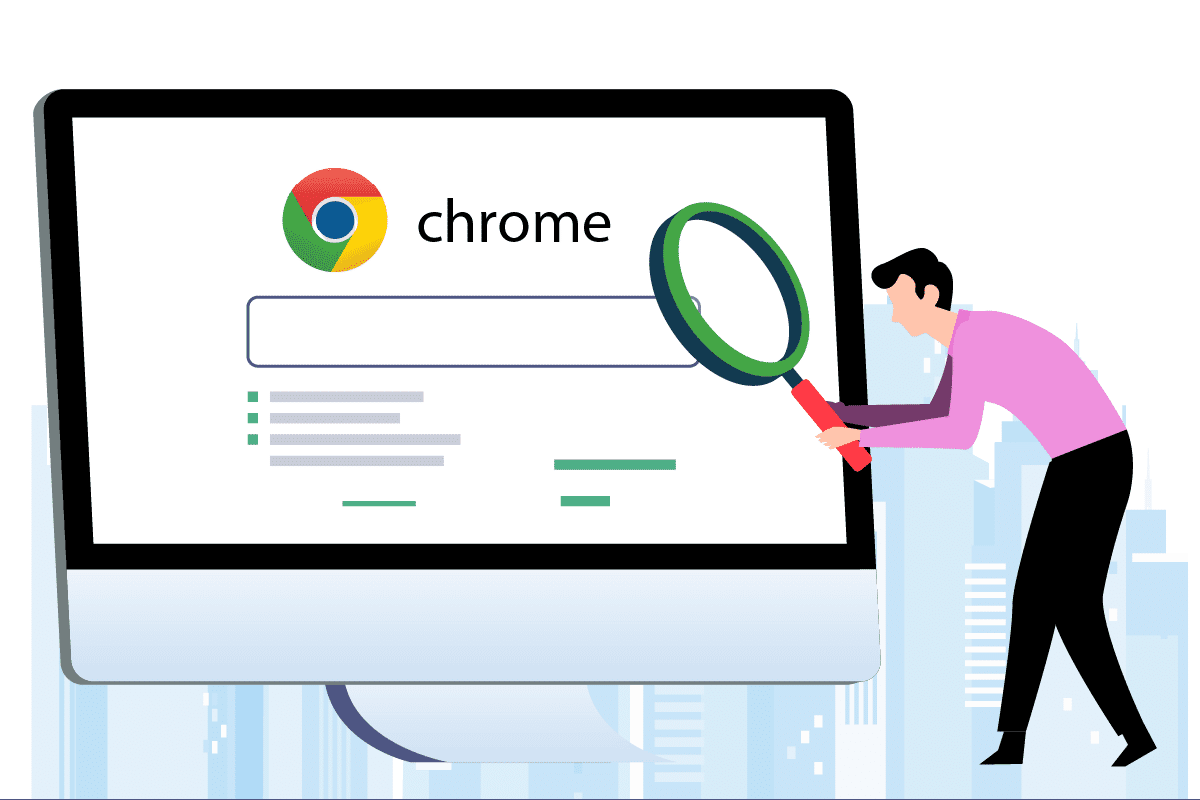
Cómo arreglar la barra de desplazamiento de Chrome desaparece en Windows 10(How to Fix Chrome Scrollbar Disappears in Windows 10)
Muchas razones pueden estar detrás de este error, algunas de ellas se enumeran a continuación.
- Modificaciones recientes de Chrome:(Recent Chrome Modifications:) las actualizaciones recientes de Google Chrome están conectadas a la función de ocultación automática de la barra de desplazamiento, lo que puede causar este error.
- Interferencia por extensiones(Interference by Extensions) : algunas extensiones o su configuración pueden hacer que la barra de desplazamiento se oculte.
- Barras de desplazamiento superpuestas habilitadas:(Enabled Overlay Scrollbars:) si la configuración de las barras de desplazamiento superpuestas(Overlay) en Google Chrome está habilitada, este problema puede ocurrir.
Después de comprender algunas de las razones por las que la barra de desplazamiento no se muestra en Chrome , vaya a los métodos y solucione el problema de desaparición de la barra de desplazamiento de Chrome . Primero(First) , le recomendamos que reinicie Chrome cerrando y volviendo a abrirlo y, si el error persiste, siga estos métodos a continuación.
Método 1: deshabilitar extensiones(Disable Extensions)
Las extensiones de Chrome(Chrome) están diseñadas para mejorar su experiencia de navegación, sin embargo, tienen sus problemas. Deshabilitar las extensiones puede ayudarlo a solucionar el problema de desaparición de la barra de desplazamiento de Chrome . Para hacer eso, siga los pasos a continuación y corrija las barras de desplazamiento que faltan en Chrome .
1. Haga clic en Inicio(Start) , escriba Chrome y presione la tecla Intro(Enter key) .

2. En la barra de direcciones, escriba chrome:/extensions/ y presione Enter para abrir una lista de todas las extensiones instaladas en su Chrome .

3. Desactive(Off) la extensión para apagarlos. Repita este paso para todas las extensiones.

4. Salga de Chrome y vuelva a abrirlo.
5. Si resuelve el problema, active las extensiones una por una yendo a la página Extensiones(Extensions) como se muestra en el paso 3(step 3) .
6. Si al habilitar una extensión específica vuelve a aparecer el problema de las barras de desplazamiento que faltan, simplemente deshabilite esa extensión y active todas las demás.
Si la barra de desplazamiento no se muestra en Chrome después de deshabilitar todas las extensiones, pase al siguiente método.
Lea también: (Also Read:) Cómo arreglar Chrome sigue fallando(How to Fix Chrome Keeps Crashing)
Método 2: deshabilitar la bandera de las barras de desplazamiento superpuestas(Method 2: Disable Overlay Scrollbars Flag)
Las banderas son características preliminares que Google prueba internamente y que pueden o no convertirse en parte del navegador Chrome . La bandera Overlay Scrollbar(Overlay Scrollbar) es una de ellas que solía ocultar las barras de desplazamiento en las páginas web. Deshabilitarlo podría solucionar el problema y puede hacerlo siguiendo estos pasos.
Nota: (Note:) Las versiones recientes de Chrome no tienen esta marca(Recent versions of Chrome don’t have this flag) . Sin embargo, está presente en versiones anteriores de Google Chrome .
1. Abra el navegador Google Chrome .
2. En la barra de direcciones, escriba chrome:/flags/#overlay-scrollbars y presione Enter .

3. Se resaltará la bandera de las barras de desplazamiento superpuestas . (Overlay Scrollbars)Haga clic(Click) en el menú desplegable junto a él y seleccione Deshabilitado(Disabled) .

4. Haga clic en Relanzar(Relaunch ) para reiniciar Chrome.

Método 3: Actualizar Chrome(Method 3: Update Chrome)
Muchos problemas de Chrome se pueden resolver actualizándolo. Las actualizaciones mantienen su navegador funcionando sin problemas y seguro. La actualización de Chrome puede corregir el error de desaparición de la barra de desplazamiento(Chrome Scrollbar) de Chrome y así es como puede hacerlo.
1. Inicie el navegador Google Chrome .
2. Haga clic en tres puntos(three dots) en la esquina superior derecha de la página. Seleccione Help > About Google Chrome.

3. En la siguiente ventana, Chrome buscará actualizaciones.
4. Si hay actualizaciones, Chrome comenzará a actualizarse automáticamente, después de lo cual aparecerá un botón Relanzar .(Relaunch)
5. Al hacer clic en Relanzar(Relaunch) se reiniciará Chrome con nuevas actualizaciones.
6. Si no hay actualizaciones disponibles, verá el mensaje Chrome está actualizado(Chrome is up to date) después del paso 3(Step 3) .

Lea también: (Also Read:) Solucione el problema de descarga de bloqueo de Chrome(Fix Chrome Blocking Download Issue)
Método 4: deshabilitar la aceleración de hardware(Method 4: Disable Hardware Acceleration)
La aceleración de hardware(Hardware Acceleration) está destinada a hacer que el desplazamiento sea más fluido, aunque ocasionalmente causa problemas como que la barra de desplazamiento no se muestra en Chrome . Deshabilitarlo podría resolver este problema de barras de desplazamiento faltantes en Chrome y puede seguir estos pasos para hacerlo.
1. Siga los pasos 1 y 2(Steps 1 and 2) del Método 3( Method 3) y vaya a Configuración de Chrome(Chrome Settings) .
2. Desplácese hacia abajo y localice la opción Avanzado(Advanced ) , haga clic en ella para expandirla.

3. Seleccione la opción Sistema .(System)

4. Desactive la opción Usar aceleración de hardware (Use hardware acceleration) cuando esté disponible .(when available )
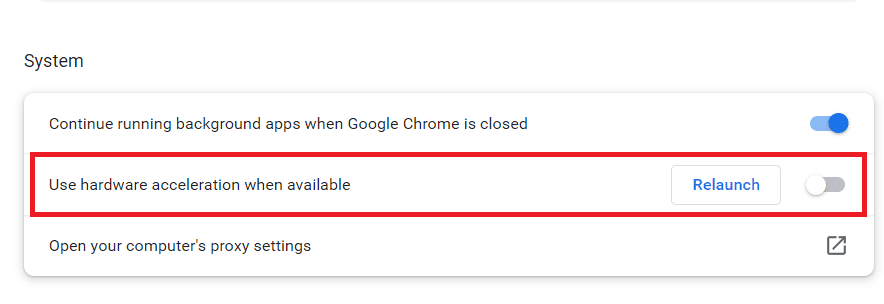
5. Haga clic en el botón Relanzar(Relaunch) para reiniciar Chrome .
Los siguientes son algunos atajos de teclado para desplazarse por las páginas web
- Presione la tecla de la barra espaciadora(Spacebar key) para desplazarse hacia abajo.
- Presione las teclas de flecha(Arrow keys) para desplazarse hacia arriba y hacia abajo(down) para desplazarse hacia abajo en una página web.
- Presione las teclas up/down arrow mientras mantiene presionada la tecla Fn (función)(Fn (function) key) para desplazarse hacia arriba/abajo en una página web.
Preguntas frecuentes (FAQ)(Frequently Asked Questions (FAQs))
Q1. ¿Por qué mi barra de desplazamiento siempre desaparece?(Q1. Why is my scrollbar always disappearing?)
Respuesta:(Ans: ) Cuando el contenido se coloca en su propio contenedor, la barra de desplazamiento puede desaparecer. Un cuadro de texto, por ejemplo, puede contener más texto del que puede mostrar en un momento dado. Las barras(Scrollbars) de desplazamiento desaparecerán si elimina suficiente texto de ese contenedor.
Recomendado:(Recommended:)
- Los 30 mejores proveedores de servicios de correo electrónico masivo gratuito(Top 30 Best Free Mass Email Service Providers)
- Repara Firefox SSL_ERROR_NO_CYPHER_OVERLAP en Windows 10(Fix Firefox SSL_ERROR_NO_CYPHER_OVERLAP in Windows 10)
- Arreglar el código de error de Netflix UI3012(Fix Netflix Error Code UI3012)
- Arreglar Google Chrome se abre automáticamente en Windows 10(Fix Google Chrome Opens Automatically on Windows 10)
Esperamos que esta guía haya sido útil y que haya podido solucionar el problema de desaparición de la barra de desplazamiento de Chrome(fix Chrome scrollbar disappears) . Háganos saber qué método funcionó mejor para usted. Si tiene alguna consulta o sugerencia, no dude en dejarla en la sección de comentarios.
Related posts
Arreglar Google Chrome se abre automáticamente en Windows 10
Arreglar complementos de Chrome que no funcionan en Windows 10
Fix ERR_CONNECTION_TIMED_OUT issue en Chrome en Windows 10
Fix ERR_EMPTY_RESPONSE error en Chrome en Windows 10
Fácilmente View Chrome Activity en Windows 10 Timeline
Fix Spotify NO APERTURA EN Windows 10
Fix HDMI No Sound en Windows 10 cuando se conecta a la TV
Fix Desktop Icon Falta en Windows 10
Fix Computer Wo no vaya a Sleep Mode en Windows 10
llaves Fix Function no funcionan en Windows 10
Cómo desinstalar Chromium en Windows 10
Fix Apps que aparece borroso en Windows 10
Fix Print Spooler Keeps Parando en Windows 10
Fix Integrated Webcam no funciona en Windows 10
Solucionar el error Err Too Many Redirects en Windows 10
Cómo Fix Corrupted Registry EN Windows 10
Fix 5GHz WiFi No aparece en Windows 10
Cómo Fix High CPU Usage en Windows 10
Fix Unable a Delete Temporary Files en Windows 10
Fix Wacom Tablet Driver NO Found EN Windows 10
