Arreglar la mezcla estéreo de Skype que no funciona en Windows 10
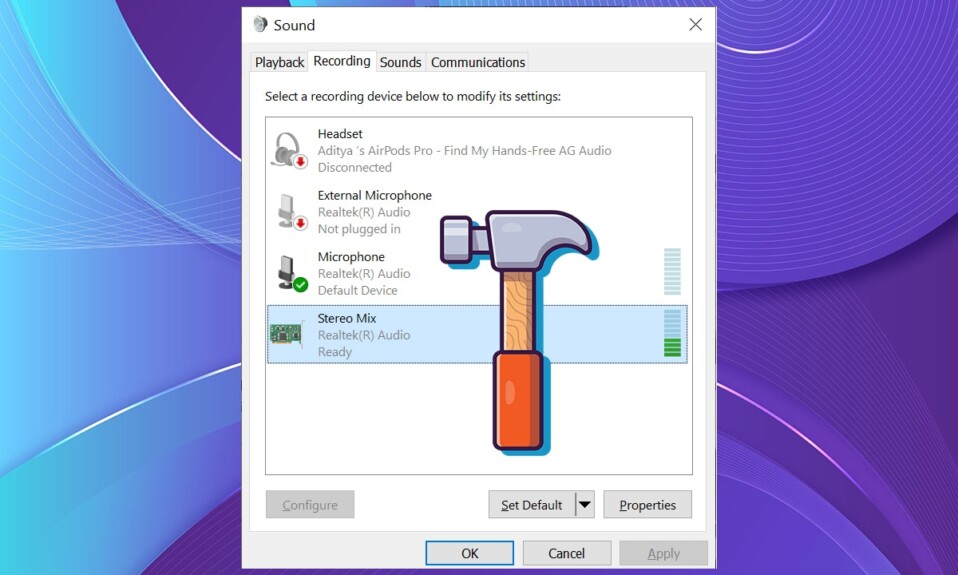
Skype es una de las plataformas de comunicación más populares. Sin embargo, ha habido una necesidad que Skype no ha abordado durante algún tiempo, es decir, compartir el sonido de nuestros dispositivos con otros. Antes teníamos que depender de aplicaciones de terceros. Solo el uso compartido del sistema de sonido estaba disponible en la (sound system)actualización 7.33 de Skype(Skype update 7.33) . Más tarde, esta opción desapareció y la única forma de compartir una pantalla con sonido era compartir la pantalla completa, lo que también podría enfrentar retrasos y otros problemas. En este artículo, lo guiaremos para solucionar el problema de que la mezcla estéreo de Skype no funciona en (Skype)Windows 10 .

Cómo arreglar Skype Stereo Mix que no funciona en Windows 10(How to Fix Skype Stereo Mix Not Working in Windows 10)
El micrófono de su PC(PC microphone) , ya sea un modelo interno o un auricular USB(USB headset) externo , se vuelve ineficaz como fuente de transmisión cuando se empuja contra otro altavoz. Incluso si no detecta una caída en la calidad del sonido, la retroalimentación de audio irritante(irritating audio feedback) siempre es una posibilidad. Las siguientes son algunas precauciones que debe tomar cuando intente mezclar Skype Stereo.
- Cuando está en una discusión de Skype(Skype discussion) , es más beneficioso cambiar la configuración de entrada de sonido del sistema(change system sound input settings) para que sus amigos de (friends)Skype escuchen lo que usted escucha a través de los parlantes de su PC.
- No es sencillo enrutar audio en Windows 10 , y el audio/sound driver que está instalado suele ser la parte más difícil. Tendrá que averiguar cómo hacer que las aplicaciones escuchen un dispositivo una vez que haya descubierto cómo enrutar audio y obtener programas para escucharlo. Esto permite que cualquier persona con la que se comunique escuche tanto su voz como el audio de su PC(hear both your voice and the audio from your PC) , como música o un video.
- De forma predeterminada, los dispositivos de sonido no conectan el audio del sistema(system audio) a la alimentación del micrófono. Esto se puede lograr utilizando software y hardware(software and hardware) . Si su equipo de sonido(sound equipment) lo permite, deberá utilizar la opción de mezcla estéreo(utilize the stereo mix option) o algo similar.
- De lo contrario, deberá buscar un software de audio virtual de terceros(third-party virtual audio software) que pueda realizar lo mismo.
¿Por qué Skype Stereo Mix no funciona?(Why is Skype Stereo Mix Not working?)
Puede haber varias razones por las que tiene problemas con Stereo Mix .
- Conexiones de cable de sonido dañadas o sueltas.
- Problema con el controlador de audio.
- Configuración de software incorrecta.
Por lo general, este es un problema menor que se puede resolver fácilmente. Para descubrir cómo solucionar el problema de Stereo Mix , no necesita ser un genio de la tecnología. Continúe leyendo para conocer todas las opciones posibles para resolver el problema de la mezcla(mix issue) estéreo de Skype para volver a grabar audio.
Método 1: Solución de problemas básicos(Method 1: Basic Troubleshooting)
Antes de pasar por los métodos para solucionar el problema de que la mezcla estéreo de Skype(Skype stereo) no funciona, permítanos realizar una solución básica de problemas de hardware.
1. Desconecte(Disconnect) su micrófono y altavoz(microphone and speaker) de la PC.
2. Ahora, verifique si hay alambres o cables dañados(damaged wires or cables) . Si los encuentra, reemplácelos(replace them) o cambie a un nuevo dispositivo.

3. Finalmente, conecte su micrófono y altavoz(connect your microphone and speaker) a su PC correctamente.

Método 2: restablecer el dispositivo de audio predeterminado(Method 2: Reset Default Audio Device)
Para que su mezcla estéreo(Stereo mix) funcione correctamente, su sonido debe pasar por la tarjeta de sonido y el uso de un dispositivo de audio HDMI evitará esto. Es posible que su dispositivo HDMI(HDMI device) esté seleccionado como dispositivo predeterminado,(default device) lo que impediría que Stereo Mix funcione. Siga los pasos a continuación para configurar sus altavoces como predeterminados:
1. Presione las Windows + Q keys juntas para abrir el menú de búsqueda de Windows .(Windows Search )
2. Escriba Panel(Control Panel ) de control en la barra de búsqueda y haga clic en Abrir(Open ) en el panel derecho.

3. Establezca View by: > Category y haga clic en Hardware y sonido(Hardware and Sound) , como se muestra.

4. Ahora, haz clic en Sonido.(Sound.)

5. En la pestaña Reproducción(Playback ) , elija el altavoz que necesita establecer como predeterminado y haga clic en el botón Establecer como predeterminado(Set default ) .

6. Haga clic en Aplicar(Apply ) para guardar los cambios y luego haga clic en Aceptar(OK) .

Lea también: (Also Read:) Arreglar Windows 10 No hay (Fix Windows 10) dispositivos de (Devices)audio(No Audio) instalados
Método 3: activar el micrófono o el altavoz(Method 3: Unmute Mic or Speaker)
Es posible que el problema de que la mezcla estéreo de Skype no funcione en (Skype stereo)Windows 10 se deba a que el micrófono se ha silenciado en sus opciones de reproducción. Este problema se puede resolver desactivando el silencio de su micrófono, de la siguiente manera:
1. Haga clic derecho en el icono del altavoz(speaker icon) en la esquina inferior derecha de la barra de tareas(Taskbar) .
2. Elija Sonidos(Sounds) en el menú contextual.

3. Navegue a la pestaña Reproducción .(Playback)

4. Localice su dispositivo de reproducción predeterminado(default playback device) y haga clic derecho en él. Elija Propiedades(Properties) , como se muestra.

5. Cambie a la pestaña Niveles y haga clic en el icono de (Levels)altavoz silenciado(muted speaker) para reactivar el micrófono.

6. Además, haga clic en el botón de altavoz silenciado para (muted speaker)la salida de audio Realtek HD(Realtek HD Audio output ) para habilitar el audio, como se ilustra a continuación.

7. Cuando haya terminado, haga clic en Aplicar(Apply) para guardar los cambios y haga clic en el botón Aceptar(OK) para salir.

Lea también:(Also Read:) Cómo corregir la tartamudez de audio(Fix Audio Stuttering) en Windows 10
Método 4: habilitar y configurar Stereo Mix(Method 4: Enable & Set up Stereo Mix)
Un error de configuración(setup error) es casi siempre la causa de que Stereo Mix no funcione con auriculares o altavoces. Es posible que el software nunca se encendió, para empezar. Como resultado, el primer remedio que debe probar es revertir esa configuración. También debes configurarlo como el dispositivo de grabación predeterminado para asegurarte de que no haya problemas al ejecutar la aplicación.
1. Navegue hasta Control Panel > Hardware and Sound > Sound como se ilustra en el Método 2(Method 2) .

2. Cambie a la pestaña Grabación(Recording tab) .

3A. Haga clic derecho en Stereo Mix y haga clic en Habilitar(Enable) , como se muestra a continuación.

Nota:(Note:) Si no ve Stereo Mix , debe estar oculto y debe habilitarlo de la siguiente manera:
3B. Haga clic con el botón derecho en un espacio vacío(empty space) de la lista y marque las siguientes opciones(options) en el menú contextual.
- Mostrar dispositivos deshabilitados(Show Disabled Devices)
- Mostrar dispositivos desconectados(Show Disconnected Devices)

4. Presione la tecla de Windows(Windows key) y escriba Skype , luego haga clic en Abrir(Open) .

5. Haga clic en el icono de tres puntos(three dotted icon ) en la esquina superior derecha y elija Configuración(Settings) , como se muestra.

6. Vaya a la pestaña Audio y video en (Audio & Video)Configuración(Settings) en el panel izquierdo.

7. Haga clic en el menú desplegable Dispositivo de comunicación predeterminado y elija (Default communication device)Stereo Mix (Audio de alta definición Realtek(R))(Stereo Mix (Realtek(R) High Definition Audio)) como se ilustra a continuación.

Lea también:(Also Read:) Cómo usar los efectos de texto del chat de Skype
Método 5: actualizar el controlador de audio(Method 5: Update Audio Driver)
Otra razón para este problema podría ser controladores de sonido incompatibles o desactualizados. Y actualizarlo a la versión más reciente recomendada por el fabricante sería el mejor enfoque.
1. Haga clic en Inicio(Start) , escriba administrador de dispositivos(device manager) y presione la tecla Intro(Enter key) .

2. Haga doble clic en Controladores de sonido, video y juegos(Sound, video, and game controllers) para expandirlo.

3. Haga clic con el botón derecho en su controlador de audio(audio driver) (p. ej. , Realtek(R) Audio ) y elija Actualizar controlador(Update driver) en el menú contextual.

4. Haga clic en Buscar controladores automáticamente(Search automatically for drivers) , como se muestra.

5A.Los controladores se actualizarán a la última versión. Reinicie su PC(Restart your PC) para implementar los cambios.
5B. Si ve una notificación que dice(notification claiming) que los mejores controladores para su dispositivo ya están instalados(The best drivers for your device are already installed) , haga clic en la opción Buscar controladores actualizados (Search for updated drivers) en Windows Update .(on Windows Update )

6. En la pestaña Windows Update en (Windows Update )Configuración(Settings) , haga clic en Ver actualizaciones opcionales(View optional updates) en el panel derecho.

7. Marque la casilla correspondiente a los controladores que desea instalar y haga clic en el botón Descargar e instalar(Download and install) .

Lea también:(Also Read:) Cómo arreglar la falta de sonido en los juegos de Steam
Preguntas frecuentes (FAQ)(Frequently Asked Questions (FAQs))
Q1. ¿Cuál es el propósito de que Skype se haga cargo de mi sonido?(Q1. What is the purpose of Skype taking over my sound?)
Respuesta (Ans. )Windows detecta las llamadas entrantes de Skype como actividad de comunicaciones . Si desea conservar el volumen real de su sonido, es posible que deba cambiar la configuración en la pestaña Comunicaciones de las (Communications)propiedades de sonido(Sound properties) de Windows .
Q2. ¿Cómo ajusto mi configuración de audio de Skype?(Q2. How do I adjust my Skype audio settings?)
Respuesta (Ans. )Desde la ventana de Skype(Skype window) , busque y haga clic en el ícono de ajustes(gear icon) . Para cambiar la configuración del dispositivo de audio o video(audio or video device settings) , vaya a Tools > Audio Device o Configuración del dispositivo de video(Settings or Video Device Settings) . Puede elegir el micrófono o el altavoz(microphone or speaker) que desea usar desde aquí.
Q3. ¿Qué es el sonido del sistema?(Q3. What is system sound?)
Respuesta (Ans. )El sonido que sale de los altavoces integrados en nuestro PC se conoce como sonido del sistema(System sound) . El sonido de los auriculares que tienes conectados es la música de nuestros PC.
Q4. ¿Qué son las alternativas de mezcla estéreo de Windows 10?(Q4. What are stereo mix alternative Windows 10?)
Respuesta (Ans. )Si Realtek Stereo Mix no funciona y no emite sonido en Windows 10 , puede probar otra alternativa de Stereo Mix(Stereo Mix alternative) para Windows 10 como Audacity , WavePad , Adobe Audition , MixPad, Audio Highjack, etc.
Recomendado:(Recommended:)
- Cómo arreglar el micrófono demasiado silencioso(Microphone Too Quiet) en Windows 10
- Arreglar los auriculares Xbox One que no funcionan
- Solucionar error de dispositivo de E/S en Windows 10
- Arreglar dispositivo USB desconocido(Fix Unknown USB Device) en Windows 10
Esperamos que esta información haya sido útil para resolver el problema de que la mezcla estéreo de Skype no funciona(Skype stereo mix not working) en Windows 10 . Háganos saber qué técnica fue la más exitosa para usted. Deje sus consultas/sugerencias en la sección de comentarios a continuación.
Related posts
¿Cómo habilitar Stereo Mix en Windows 10?
Fix Black Desktop Background en Windows 10
Fix Computer Wo no vaya a Sleep Mode en Windows 10
Fix Alt+Tab no funciona en Windows 10
Fix Task Host Window Prevents Shut Down en Windows 10
Fix Apps que aparece borroso en Windows 10
Fix Wacom Tablet Driver NO Found EN Windows 10
Fix Print Spooler Keeps Parando en Windows 10
Fix Microsoft Edge no funciona en Windows 10
Fix League de Legends Black Screen en Windows 10
Fix Calculator no funciona en Windows 10
Fix IPv6 Connectivity No Internet Access en Windows 10
Fix Computer Sound Too Low en Windows 10
Fix No Internet Connection Después de actualizar a Windows 10 Actualización de los creadores
Fix Keyboard no escribiendo en la emisión Windows 10
Falta Fix VCRUNTIME140.dll en Windows 10
Fix Class NO Registered error EN Windows 10
Fix Integrated Webcam no funciona en Windows 10
Fix Generic PnP Monitor Problem en Windows 10
Fix Printer Spooler Errors en Windows 10
