Migración de datos de Samsung atascado en 0%, 99% o 100%
Clonar su disco duro o migrar datos entre discos duros o SSD(SSDs) solía ser un gran dolor de cabeza, pero gracias a la herramienta de migración de datos de Samsung(Samsung Data Migration) ( SDM ), puede hacerlo convenientemente con solo unos pocos clics. Sin embargo, el SDM tiene algunos problemas propios.
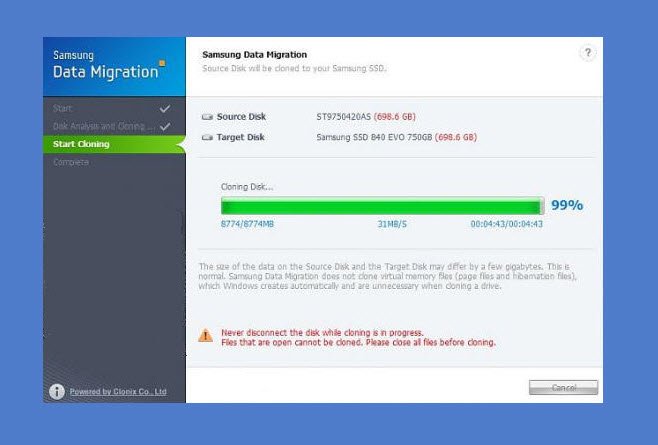
Muchos usuarios se quejan de que las transferencias de datos con la herramienta de migración de datos de Samsung(Samsung Data Migration) se atascan en varios porcentajes, como 0% 99% o incluso 100% sin finalizar. Esta situación es complicada porque una variedad de factores pueden causarla. En esta guía, aprenderá qué hacer cuando sus transferencias SDM se atascan.
Migración de datos de Samsung(Samsung Data Migration) atascado en 0%, 99% o 100%
Cuando su Samsung Data Migration se atasca, le alegrará saber que rara vez ocurre con su computadora. Antes de tomar medidas drásticas, siga los pasos que se describen a continuación para solucionarlo.
- Utilice el comando chkdsk para comprobar el estado de su disco duro(HDD) .
- Actualice su herramienta de migración de datos de Samsung(Samsung Data Migration) .
- Reducir el tamaño de los datos transferidos.
- Reemplace(Replace) su disco duro(HDD) con un SSD Samsung(Samsung SSD) .
Aplique las correcciones anteriores en el orden en que las he enumerado anteriormente para solucionar el problema de migración. Si no está seguro de cómo realizar alguna de las operaciones, continúe leyendo para obtener un desglose completo de los pasos involucrados.
1] Use el comando chkdsk para verificar el estado de su HDD
Su disco duro está dañado o roto. La transferencia de datos(Data) desde discos duros defectuosos probablemente se atasque y no se complete. El comando chkdsk verifica el estado de los dispositivos de almacenamiento internos y externos conectados a su computadora.
Abra el símbolo del sistema(Command Prompt) como administrador buscándolo en el menú Inicio(Start) , haga clic con el botón derecho y seleccione la opción Ejecutar como administrador .(Run as Administrator )
En la ventana del símbolo del sistema(Command Prompt) , ingrese el siguiente comando y presione la tecla ENTER :
chkdsk C: /f/r/x
NOTA: (NOTE: ) El comando anterior verifica la unidad C:. Después de ejecutar el comando chkdsk para esta unidad, también debe repetirlo para el dispositivo de almacenamiento de destino. Para hacer esto, reemplace la parte C: del comando con la letra de unidad apropiada del dispositivo de destino.
2] Actualice(Update) su herramienta de migración de datos de Samsung(Samsung Data Migration)
El culpable más común detrás de las transferencias de datos atascadas es una herramienta de migración de datos de Samsung(Samsung Data Migration) obsoleta . Visite esta página web(this web page) y descargue la última versión de la herramienta de migración de datos(Data Migration) . Puede encontrarlo expandiendo la sección Software de migración de datos de Samsung para SSD de consumo(Samsung Data Migration Software for Consumer SSD) .
3] Reducir(Reduce) el tamaño de los datos transferidos
Otro factor que puede hacer que parezca que su transferencia está atascada es que la unidad de destino puede estar demasiado llena para recibir más datos. Para estar seguro, le aconsejo que no transfiera más del 75 % del espacio libre total de la unidad de destino.
Por ejemplo, si el SSD tiene un espacio libre total de 500 GB, debe transferir un máximo de 375 GB. Puede mover el resto de los datos a una unidad de almacenamiento diferente para evitar que la transferencia se atasque.
4] Reemplace(Replace) su disco duro(HDD) con un SSD Samsung(Samsung SSD)

- Haga una copia de seguridad de su unidad de disco duro y guarde esta copia de seguridad en una unidad diferente.
- Descargue el archivo ISO de Windows(Download the Windows ISO file) y grábelo en un dispositivo de almacenamiento USB vacío (USB)para que sea de arranque(to make it bootable) .
- Retire el disco duro(HDD) antiguo de su máquina y reemplace la unidad con una SSD Samsung(Samsung SSD) . A continuación(Next) , apague su PC.
- Inserte la unidad (Insert)USB de arranque recién creada en su computadora y arranque la computadora usando este dispositivo USB(boot the computer using this USB device) .
- Finalmente, conecte el SSD de Samsung(Samsung SSD) a su computadora y restaure los datos de los que hizo una copia de seguridad en la máquina.
- Reinicia(Reboot) tu computadora para finalizar la transferencia.
Otras soluciones para probar ante el problema de la migración de datos es reemplazar el conector SATA y asegurarse de conectarlo firmemente. También puede conectarlo a un puerto diferente en la placa base. También puede hacer lo mismo con su cable USB .
Otro problema común al que se enfrentan los usuarios al utilizar la herramienta de migración de datos de Samsung(Samsung Data Migration) es que la clonación falla debido a un error al leer el disco. Si se encuentra con este desafío, lea esta guía para obtener soluciones detalladas para solucionarlo.
Related posts
0xc0000098: Windows Boot Configuration Data no contiene OS entry
PCmover Express - Migrate Data de Windows 7 a Windows 10 GRATIS
Windows no puede verificar la firma digital (Code 52)
Arreglar el archivo está en un formato desconocido o en un error dañado
Esta función requiere medios extraíbles - Error de restablecimiento Password
Fix Application Error 0xc0150004 en Windows 11/10
Cómo corregir Start PXE sobre IPv4 en Windows 11/10
Se produjo un error al aplicar atributos al archivo en Windows 10
El operating system no se puede arrancar debido a errores system driver
Fix Explorer.exe application Error en Windows 11/10
El file install.wim es demasiado grande para el destination file system
El Stub recibió un mal data error message en Windows 10
Fix Error al cargar el error Steamui.dll en Windows 10
El conductor detectó un driver error interno en \ dispositivo \ vboxnetlwf
Fix Package no se pudo registrar en Windows 11/10
Fix ShellExecuteEx Error fallido en Windows 10
Program no se puede iniciar porque falta AppVIsvSubsystems32.dll
Fix Microsoft Store Iniciar sesión error 0x801901f4 en Windows 11/10
Runtime error 429, ActiveX component no puede crear objeto
Error 2738, Could No se accede a VBScript runtime para custom action
