Windows no puede verificar la firma digital (Código 52)
Algunos usuarios de Windows ven un error en el Administrador de dispositivos(Device Manager) o DXDiag de Windows 11/10 que dice:
Windows cannot verify the digital signature for the drivers required for this device. A recent hardware or software change might have installed a file that is signed incorrectly or damaged, or that might be malicious software from an unknown source. (Code 52)
En este artículo, le mostraremos cómo corregir el error con la ayuda de algunas soluciones simples.
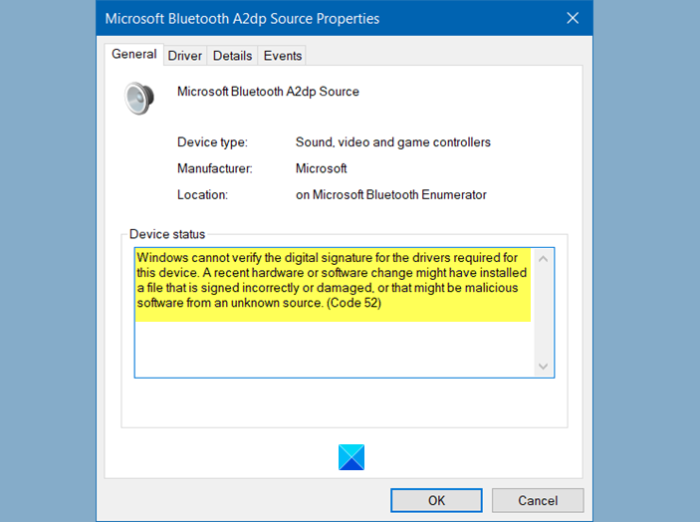
Windows no puede verificar la firma digital ( Código 52(Code 52) )
Estas son cosas que puede hacer para corregir que Windows no pueda verificar la firma digital ( Código 52(Code 52) ) en Windows 11/10:
- Descargue el controlador del sitio del proveedor
- (Remove USB Upper Filter)Eliminar entradas de filtro superior y filtro inferior de USB(Lower Filter)
- Deshabilitar la aplicación de la firma del conductor(Driver Signature)
Hablemos de ellos en detalle.
1] Descargue el controlador(Download Driver) del sitio del proveedor
Dos de las razones más comunes por las que uno enfrenta este error es si intenta instalar el controlador desde un sitio que no es de confianza. Por lo tanto, si ha instalado el controlador desde algún lugar que no sea el sitio del proveedor, es posible que se encuentre con este error. Otra razón por la que puede enfrentar este problema es si los archivos del controlador se corrompieron.
La solución en ambos casos será la misma. Solo tiene que desinstalar el controlador y volver a instalarlo desde el sitio web del proveedor.

Para desinstalar el controlador, puede seguir los pasos dados.
- Inicie el Administrador de dispositivos (Device Manager ) desde el menú Inicio.
- Haga clic derecho(Right-click) en el controlador que le está dando problemas y seleccione Desinstalar dispositivo.(Uninstall device.)
- Haga clic en Desinstalar (Uninstall ) para confirmar la acción.
Ahora, vuelva a instalarlo desde el sitio web del proveedor y verifique si el problema está solucionado.
2] Eliminar entradas de filtro superior y filtro inferior USB( USB Upper Filter and Lower Filter entries)

Si el problema es con los controladores USB , intente eliminar las entradas del archivador superior(USB Upper) e inferior(Lower Filer) USB a través del Editor del registro(Registry Editor) y vea si el problema está solucionado.
Para hacer eso, inicie el Editor del Registro (Registry Editor ) desde el menú Inicio (Start Menu ) y navegue hasta la siguiente ubicación.
Computer\HKEY_LOCAL_MACHINE\SYSTEM\CurrentControlSet\Control\Class\{36fc9e60-c465-11cf-8056-444553540000}
Ahora, busque Upper Filer y Lower Filer y elimine ambos.
Si no tiene el filtro superior(Upper Filter) y el filtro inferior(Lower Filter) en la ubicación mencionada, puede omitir este paso.
Finalmente, reinicie su computadora y verifique si el problema está solucionado.
Relacionado(Related) : Reparar Error al cargar el controlador del monitor de hardware(Failed to load Hardware Monitor driver) en una PC con Windows.
3] Deshabilitar(Disable Driver Signature) la aplicación de la firma del controlador
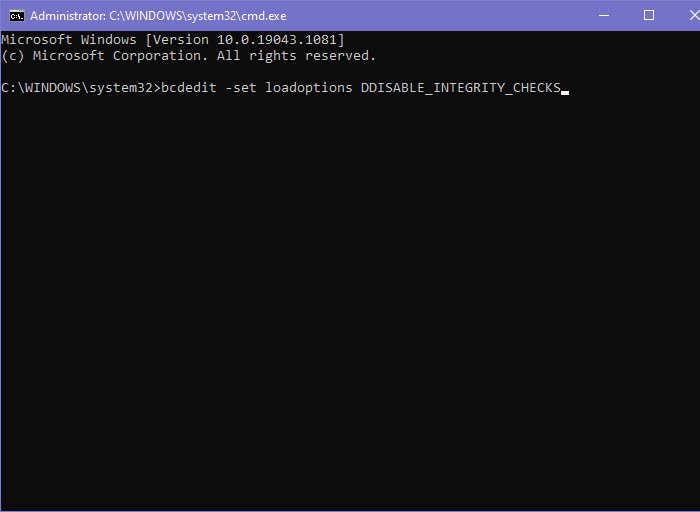
Si nada funciona y desea usar este controlador de cualquier forma, intente deshabilitar Integrity Check . Deshabilitar la aplicación de la firma del controlador(Disabling Driver Signature enforcement) impedirá que Windows intente verificar la firma digital y la integridad del controlador. Entonces, veamos cómo deshabilitar lo mismo.
Inicie el símbolo del sistema (Command Prompt ) como administrador desde el menú Inicio(Start Menu) , escriba los siguientes comandos uno por uno y presione Entrar(Enter) simultáneamente.
bcdedit -set loadoptions DDISABLE_INTEGRITY_CHECKS
bcdedit -set TESTSIGNING ON
Si esto no funciona, intente ejecutar otro conjunto de comandos en el símbolo del sistema elevado(Elevated Command Prompt) y vea si soluciona el problema.
bcdedit /deletevalue loadoptions
bcdedit -set TESTSIGNING OFF
Ahora, reinicie su computadora y verifique si soluciona el problema.
Con suerte, podrá corregir el error del controlador(Driver) con estas soluciones.
Relacionado: (Related: )Códigos de error del Administrador de dispositivos junto con soluciones.(Device Manager Error Codes along with solutions.)
Related posts
Install Realtek HD Audio Driver Failure, Error OxC0000374 en Windows 10
El conductor para este dispositivo ha sido bloqueado desde el inicio (Code 48)
Este dispositivo no puede encontrar suficientes recursos gratuitos que pueda usar (Code 12)
Fix Windows Update error 0x800f024b en Windows 10
Esta computadora no cumple con los requisitos mínimos para instalar el software
Fix iTunes Error Code 5105, su solicitud no se puede procesar
Fix Office Error Code 30045-29, algo salió mal
Fix Error Code 0x800f0954 o 0x500f0984 en Windows 11/10
Ninguna firma estuvo presente en el sujeto - Driver Signature Details
Microsoft Outlook se estrella con Error Code 0xc0000005
Fix Error Code 30038-28 Al actualizar Office
Este dispositivo ha fallado y está experimentando un reinicio (Code 54)
Fix Microsoft Office Error Code 0x426-0x0
Windows Error Code & Message Lookup Tools
Fix USB Error Code 52 Windows no puede verificar la firma digital
Eliminar todos los dispositivos actuales Non en Windows 10 con Device Cleanup Tool
Fix Amazon Prime Music Errors Code 180, 119, 181, o 200
Cómo corregir Error Code 0x80090016 para PIN and Microsoft Store
IPersistFile Save Falló, Code 0x80070005, Access es denegado
Cómo actualizar los controladores en Windows 11/10
