Cómo agregar un atajo para marcación rápida y mensaje directo en Android
Para marcar rápidamente en Android o enviar un mensaje a alguien sin perder el tiempo revisando sus contactos, primero debe crear un mensaje directo o un widget de marcación directa en la pantalla(Home screen) de inicio de su teléfono inteligente . Es un proceso simple y, una vez completado, obtiene un acceso directo de llamada de Android o un acceso directo de mensaje que le permite ponerse en contacto con sus contactos favoritos con un solo toque. Este tutorial ilustra cómo agregar un acceso directo de marcación directa en Android y le muestra la forma más rápida de enviar mensajes desde su teléfono inteligente:
NOTA:(NOTE:) Esta guía se aplica tanto a Android 10 como a Android 9 Pie . Si no conoce su versión de Android , lea Cómo verificar la versión de Android en su teléfono inteligente o tableta(How to check the Android version on your smartphone or tablet) . Los procedimientos son similares en todos los dispositivos con Android, aunque es posible que encuentre algunas pequeñas diferencias, según el fabricante de su dispositivo.
Cómo agregar un widget para marcar directamente a un contacto en tu Android
Los widgets(Widgets) son similares a los accesos directos y lo ayudan a acceder a diferentes funciones y aplicaciones directamente desde la pantalla(Home screen) de inicio de su teléfono inteligente Android . De forma predeterminada, su dispositivo Android viene con algunos widgets integrados. Para comenzar a agregar un widget, acceda a la pantalla(Home screen) de inicio donde desee el ícono que le permite marcar rápidamente en Android . Toque y mantenga presionado un espacio en la pantalla(Home screen) de inicio (o pellizque con dos dedos en los teléfonos inteligentes Huawei ) para que aparezca un menú y luego toque Widgets .
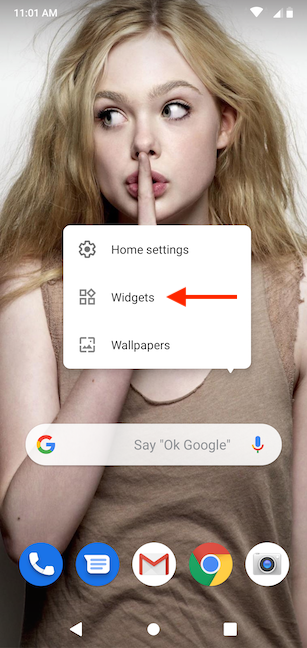
Se abre el cajón de widgets y puede desplazarse por todos los widgets disponibles en su teléfono inteligente Android , clasificados por sus aplicaciones correspondientes. El widget que desea está en Contactos(Contacts) .

El widget que buscamos se llama Marcación directa(Direct dial) o Marcación rápida(Speed dial) , dependiendo de tu teléfono. Manténgalo presionado para ingresar al modo de colocación.
SUGERENCIA:(TIP:) el widget de contacto(Contact) en esta categoría ofrece una alternativa al método de creación de un acceso directo de contacto(Contact) ilustrado en 5 formas de administrar los accesos directos de la pantalla de inicio de Android(5 ways to manage Android Home screen shortcuts) .

En el modo de colocación, puede ver una vista previa de la página de la pantalla(Home screen) de inicio desde la que comenzó. Arrastra tu widget a donde quieras colocar el atajo de llamada de Android .
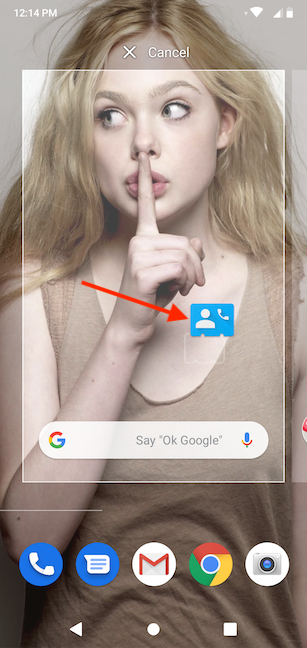
Cuando decida un lugar, levante el dedo de la pantalla para colocar el widget allí. Tan pronto como suelte el widget de marcación directa (Direct dial) (marcación rápida) , ((Speed dial))Android muestra una lista de todos sus contactos. Toque el número que desea marcar rápidamente. Si tiene más números en su agenda para un contacto, esa entrada se amplía, lo que le permite elegir entre ellos.

Al seleccionar el contacto para llamar, se termina de agregar el acceso directo a donde lo arrastró en su pantalla(Home screen) de inicio . Hay un receptor de teléfono en su icono, que le permite saber lo que hace. Toque el widget para llamar inmediatamente al contacto cuyo nombre se muestra.
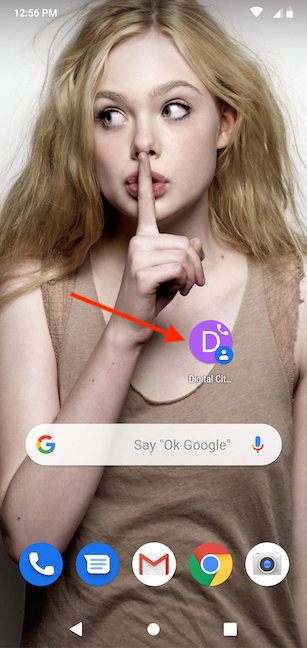
Cómo agregar un widget para enviar mensajes directos a un contacto en tu Android
También puede crear un acceso directo para enviar rápidamente un mensaje SMS(SMS) o MMS a una persona con la que contacta con frecuencia, como un ser querido o un compañero de trabajo.
Para comenzar, toque y mantenga presionado un espacio en la pantalla(Home screen) de inicio (o pellizque con dos dedos en los dispositivos Huawei ) para abrir un menú y luego toque Widgets .
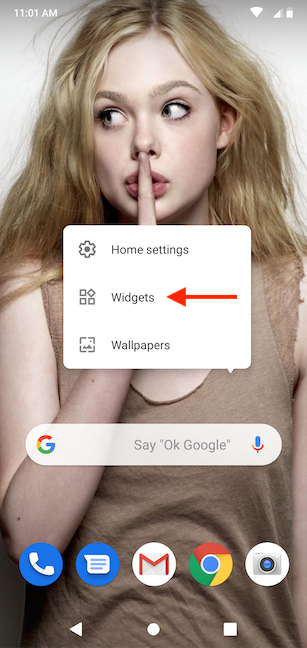
En el cajón de widgets, desplázate hacia abajo hasta que encuentres la sección Contactos(Contacts) . Luego, deslícese hacia la izquierda en esta categoría para revelar la opción Mensaje directo(Direct message) o Mensaje rápido(Quick message) , dependiendo de cómo se llame en su teléfono inteligente.

Toque y mantenga presionado el widget de mensaje directo (mensaje rápido)(Direct message (Quick message)) para ingresar al modo de ubicación.

Arrastra(Drag) tu widget a donde quieras colocar el acceso directo de Mensaje directo (mensaje rápido)(Direct message (Quick message)) en tu pantalla(Home screen) de inicio .

Cuando levanta el dedo para colocar el widget, se le solicita que elija un contacto(Choose contact) y Android muestra su lista de contactos. Desplácese(Scroll) por él y toque el número al que desea enviar un mensaje directamente.

Volverá a la pantalla(Home screen) de inicio , donde podrá ver el acceso directo en el lugar de su elección. La burbuja de texto en su icono indica para qué sirve.

Al tocar el widget, se abre inmediatamente una conversación de texto con el contacto que seleccionó.
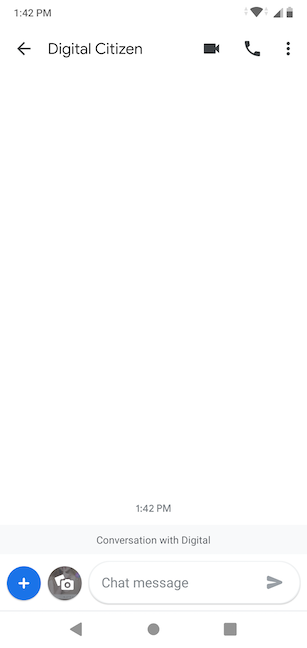
¿Cuántos atajos de marcación rápida tienes en tu pantalla de inicio?
Nos encanta personalizar los teléfonos inteligentes Android(customizing Android smartphones) y lo hacemos mucho cada vez que obtenemos nuevos dispositivos. Agregar accesos directos de marcación rápida en nuestra pantalla(Home screen) de inicio es una de las primeras cosas que hacemos, porque nos ayuda a mantenernos en contacto con los otros ciudadanos digitales(Digital Citizens) , y créanme, tenemos mucho de qué hablar :). ¿Y usted? ¿Cuántos widgets de marcación rápida agregó a la pantalla(Home screen) de inicio de su teléfono inteligente Android ? ¿(Did) Creaste alguno para mensajería directa? Infórmenos en la sección para comentarios.
Related posts
Personalización de la pantalla de inicio de Android en 6 sencillos pasos
Agregar accesos directos a la pantalla de inicio en Android 12: ¡todo lo que necesita saber!
Cómo agregar accesos directos a la pantalla de inicio en dispositivos Samsung Galaxy
Cómo personalizar el feed de Google Discover en su teléfono inteligente Android
La función de pantalla dividida de Android: ¡Cómo realizar múltiples tareas como un profesional!
10 maneras de organizar y cambiar el Windows 10 Start Menu
Cómo cambiar el idioma del teclado en Android
La guía completa para personalizar la barra de tareas en Windows 10
Cómo hacer que los íconos del escritorio sean más pequeños (o más grandes) en Windows - 4 métodos
Cómo personalizar los Android Quick Settings menu
¿Cómo muevo el Windows 11 Start Menu a la izquierda?
Cómo cambiar el idioma en su Android phone
9 formas de anclar accesos directos a la barra de tareas de Windows 10
3 formas de ocultar la barra de tareas en Windows 10
¿Falta el Windows 10 Search bar?6 maneras de mostrarlo
Cómo deshacerse de una notificación permanente en Android
Cómo anclar cualquier carpeta a la barra de tareas de Windows, en 3 pasos
Cómo usar y personalizar la configuración Windows 11 Quick
Cambia la resolución de la pantalla y agranda el texto y los íconos en Windows 10
Cómo ocultar aplicaciones del Windows 10 Start Menu
