Cómo hacer una presentación interactiva en línea en PC
Aquí hay una guía sobre cómo puede crear una presentación interactiva en línea(create an interactive online presentation) en una PC con Windows 11/10 . Una presentación interactiva es básicamente la presentación donde el presentador y la audiencia pueden interactuar. Se puede hacer usando diferentes tipos de encuestas como preguntas de opción múltiple, verdadero o falso, preguntas basadas en texto y más. Si desea crear una presentación en línea donde usted y la audiencia puedan interactuar, esta publicación lo ayudará. En este artículo, vamos a discutir diferentes métodos para hacer presentaciones interactivas.
¿Cómo se hace una presentación interactiva en línea(Online) ?
Puede hacer una presentación interactiva en línea usando los métodos que hemos discutido en este artículo. Puede usar Presentaciones de Google(Google Slides) u otros servicios de creación de presentaciones en línea. Aquí, hemos mencionado algunos de esos servicios que le permiten crear una presentación interactiva en línea.
Ver:(See:) Cómo entregar su presentación de PowerPoint en dos monitores separados(deliver your PowerPoint Presentation on two separate monitors)
Cómo hacer una presentación interactiva en línea(Online Presentation) en la PC
Estas son las formas de crear una presentación interactiva en línea:
- Cree(Create) una presentación interactiva usando Presentaciones de Google(Google Slides) con un complemento gratuito llamado PearDeck .
- Utilice ClassFlow(Use ClassFlow) para crear una presentación interactiva en línea.
- Realice(Make) una presentación interactiva en línea con Zoho Show .
¡Discutamos los métodos anteriores en detalle ahora!
1] ¿Cómo se hace una presentación interactiva en Google Slides ?
Puedes crear una presentación interactiva usando Google Slides . Pero tendrá que usar un complemento externo para hacerlo. Hay un complemento gratuito llamado Pear Deck que te permite publicar tus Google Slides como una presentación interactiva. Este servicio gratuito es utilizado principalmente por escuelas e instituciones para presentar lecciones en línea. Permite al presentador hacer preguntas durante el curso de una presentación. La audiencia puede responder esas preguntas y el presentador podrá ver sus respuestas.
Veamos cómo funciona.
Cómo crear presentaciones interactivas en línea en Google Slides :
Estos son los pasos principales para crear una presentación interactiva en Google Slides usando PearDeck :
- Abra Presentaciones de Google(Google Slides) y vaya a Add-ons > Get complementos.
- Instale el complemento Pear Deck.
- Crea o importa tu presentación.
- Abra el complemento Pear Deck.
- Cree una cuenta gratuita en Pear Deck e inicie sesión con su cuenta.
- Vuelve a las Presentaciones de Google.
- Haga clic(Click) en Iniciar lección(Start Lesson) para comenzar su presentación.
- Pida a los estudiantes que se unan a su presentación.
- Agregue(Add) indicaciones para hacer preguntas a su audiencia.
Vamos ahora a profundizar en los pasos anteriores.
En primer lugar, abra el servicio Google Slides en un navegador web e inicie sesión con su cuenta de Google(Google Account) . Luego, vaya a la pestaña Complementos(Add-ons) y presione la opción Obtener complementos . ( Get add-ons)En la ventana de diálogo de Google Workspace Marketplace , busque el complemento Pear Deck y luego haga clic en el botón Instalar(Install) para agregarlo a Google Slides .

Después de instalar el complemento PearDeck , puede crear su presentación(create your presentation) o importar diapositivas desde una presentación de Microsoft PowerPoint .
A continuación, vaya a la pestaña Complementos y seleccione la opción Complemento (Add-ons)Pear Deck para Google Slides(Pear Deck for Google Slides add-on) , y toque la opción Abrir complemento Pear Deck(Open Pear Deck Add-on) . Esto abrirá el panel Pear Deck a la derecha.(Pear Deck)
Ahora, haga clic en el botón Iniciar lección(Start Lesson) de la ventana Pear Deck . Cuando haga clic en esta opción por primera vez, le pedirá que cree una cuenta gratuita en Pear Deck . Simplemente(Simply) cree una cuenta gratuita de Pear Deck y luego conéctela con Google Slides siguiendo las instrucciones en pantalla.
Cuando esté correctamente conectado con Pear Deck en Google Slides , haga clic en el botón Iniciar lección(Start Lesson) para publicar su presentación. Ahora puede compartir el enlace o el código de presentación con sus alumnos(share the link or presentation code with your students) para permitirles unirse con su ID de inicio de sesión y contraseña. Una vez que se unan, puede comenzar a presentar su lección haciendo clic en el botón Iniciar clase(Start Class) .
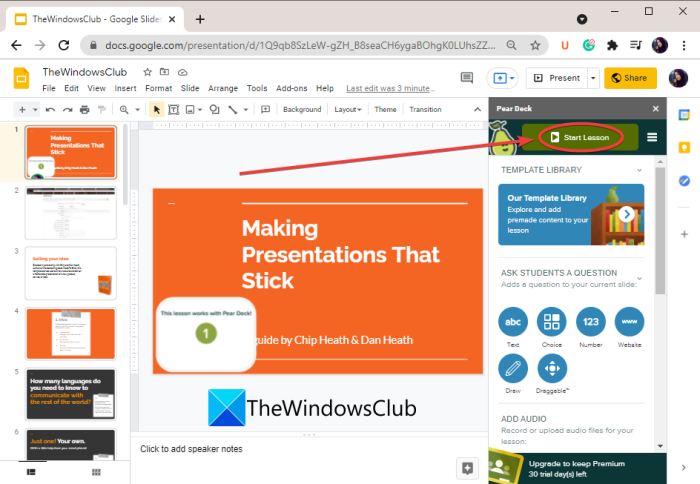
Antes de comenzar la lección, también puede grabar y agregar una narración de audio a la presentación mediante la opción Agregar audio a la diapositiva(Add Audio to Slide) .
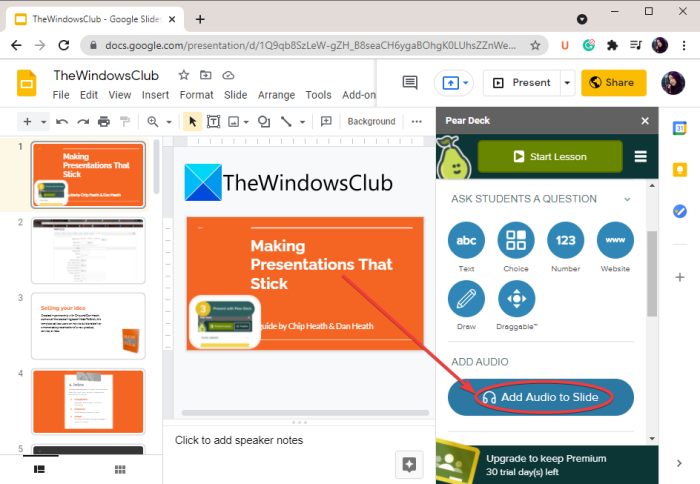
Para que su presentación sea interactiva, puede agregar preguntas para sus alumnos que puedan responder desde sus pantallas. Para eso, simplemente toque el botón Nuevo aviso(New Prompt) para abrir las preguntas y el asistente de avisos.
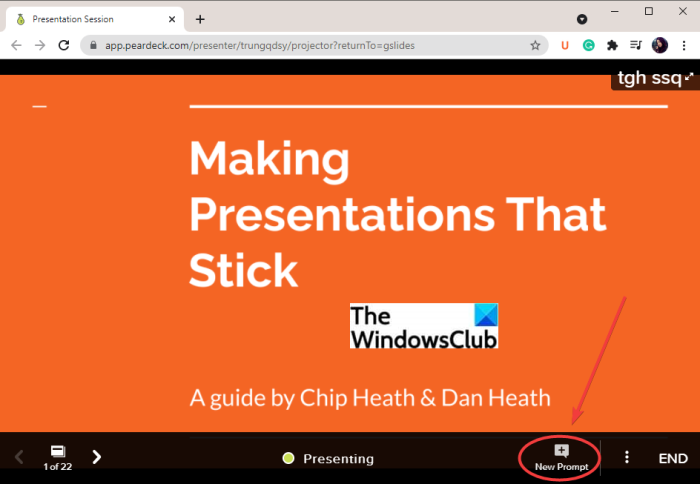
Puede seleccionar el tipo de aviso que desea crear para sus alumnos. Por ejemplo, le permite hacer preguntas basadas en texto, preguntas de opción múltiple, dibujar, arrastrar, dibujar una imagen, dibujar un diagrama de Venn(text-based questions, multiple-choice questions, drawing, draggable, draw a picture, draw a Venn diagram,) y muchas más preguntas.
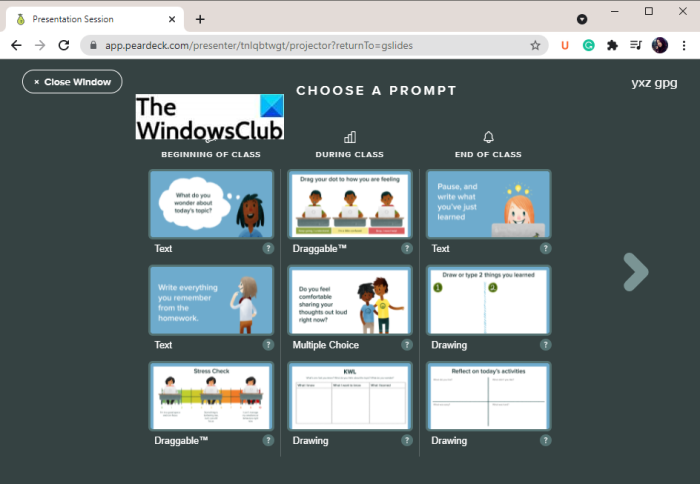
Tan pronto como los estudiantes respondan las preguntas, el presentador podrá ver sus respuestas.
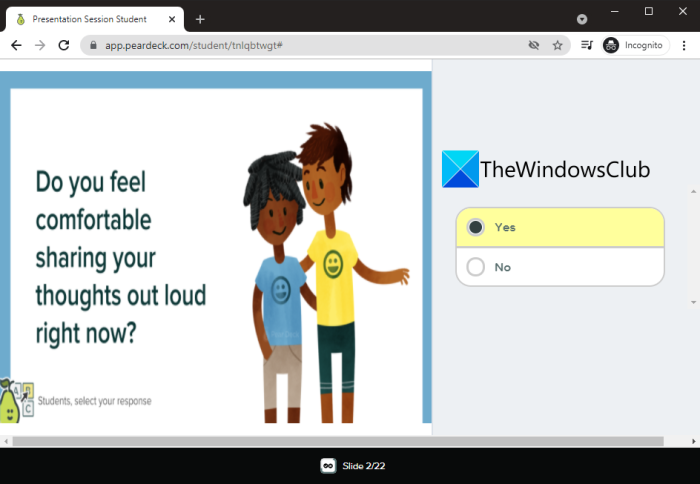
Puede ver las respuestas de todos sus alumnos y asistentes.
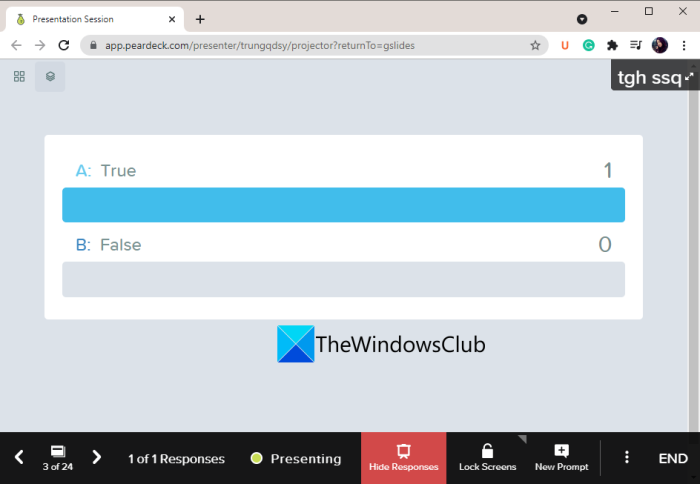
El presentador también puede bloquear la presentación en cualquier momento usando el botón Bloquear pantallas( Lock Screens) y la audiencia no podrá ver las diapositivas. Puede reanudar la presentación presionando el botón Desbloquear pantallas(Unlock Screens) .
Entonces, así es como puede crear una presentación interactiva en vivo en Google Slides usando PearDeck .
Leer: (Read:) Cómo hacer una presentación de video con narración de audio.(How to make Video Presentation with Audio Narration.)
2] Use ClassFlow para crear una presentación interactiva en línea
También puede usar ClassFlow para hacer presentaciones interactivas en línea. ClassFlow es básicamente una herramienta en línea gratuita para crear y ofrecer lecciones interactivas en línea. Permite a los maestros de escuela crear un aula virtual para los estudiantes. Ofrece algunas características excelentes como Pizarra instantánea, Crear cuestionario o evaluación, Iniciar una encuesta rápida, Crear actividad(Instant Whiteboard, Create Quiz or Assessment, Start a Quick Poll, Create Activity,) y más. Puede iniciar una presentación y compartir su código para permitir que la audiencia o los estudiantes se unan.
Características de este creador de presentaciones interactivas: ClassFlow
Estas son las características de esta herramienta en línea que lo ayuda a hacer que una presentación en línea sea interactiva:
El presentador puede anotar una presentación en vivo usando funciones como agregar texto, insertar formas, usar un bolígrafo para dibujar, completar la selección, etc.
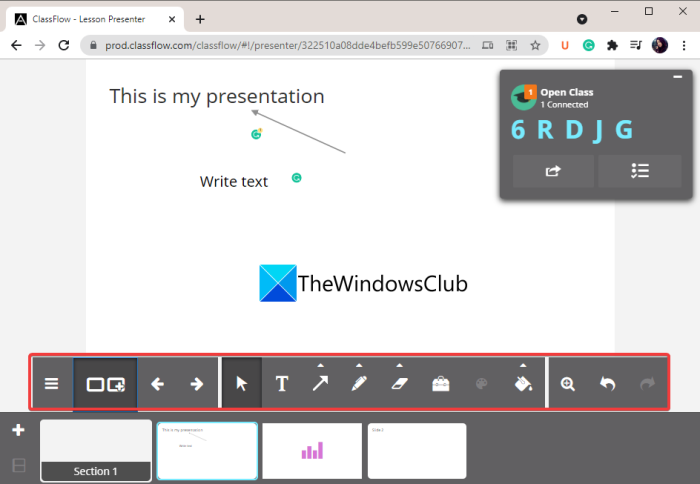
También puede agregar encuestas rápidas a su presentación para hacer preguntas a su audiencia y registrar sus respuestas. Le permite crear encuestas creativas, preguntas de opción múltiple, encuestas de verdadero o falso, encuestas de sí o no, preguntas basadas en texto y más.
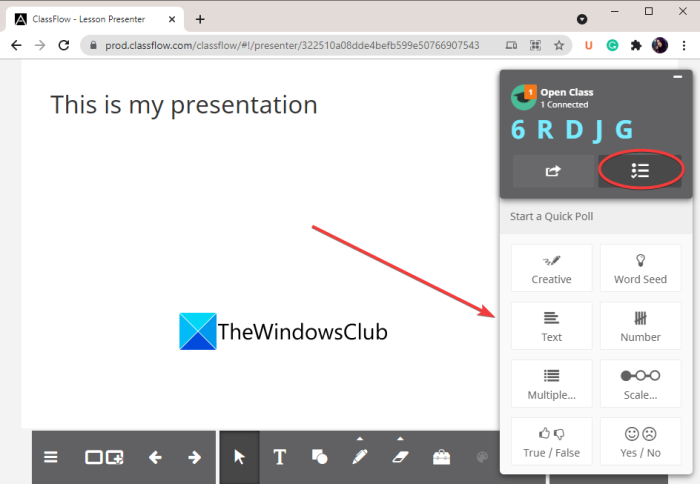
Este servicio web también brinda lecciones sobre temas genéricos como la anatomía del cerebro, fuerzas y movimientos, robótica, estados de cosas, etc. Puede usar estas presentaciones gratuitas desde su sección Market Place .
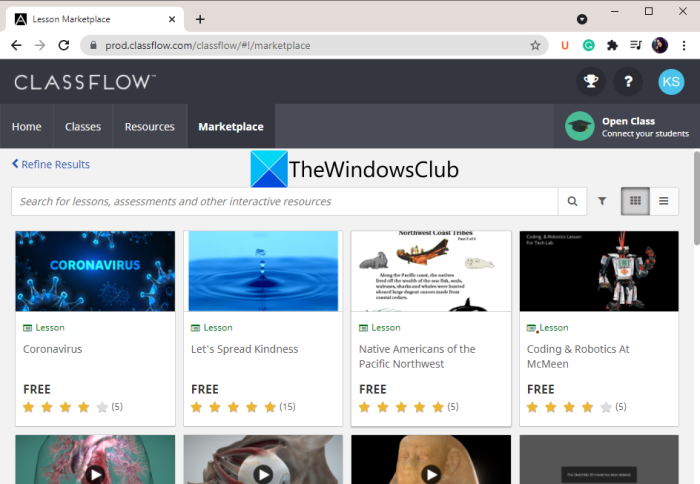
El presentador también puede pausar la presentación en mi momento.
Ahora, echemos un vistazo a cómo usar este creador de presentaciones interactivas en línea.
Cómo crear una presentación de línea interactiva usando ClassFlow
Puede seguir los pasos a continuación para crear una presentación interactiva en línea usando ClassFlow :
- Abra un navegador web.
- Vaya al sitio web de ClassFlow.
- Crea una cuenta gratuita e inicia sesión.
- Desde la pantalla principal, presione el botón Iniciar lección(Start Lesson) .
- Cree su presentación utilizando las herramientas disponibles.
- Toque el botón Entregar(Deliver) para publicar una presentación en línea.
Analicemos estos pasos en detalle. En primer lugar, inicie un navegador web y luego vaya al sitio web de (website)ClassFlow . A continuación, cree una cuenta gratuita en ClassFlow para utilizar sus servicios.
Ahora, haga clic en el botón Crear lección(Create Lesson) y se abrirá una ventana de edición de presentación. Proporciona todas las herramientas necesarias para crear una presentación. Además, este servicio ofrece excelentes herramientas educativas como brújula, calculadora gráfica, transportador, regla, etc.
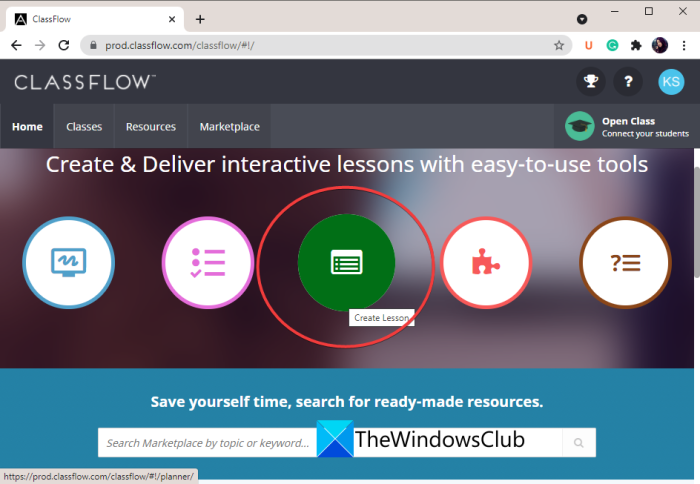
Cuando haya terminado de crear una presentación, puede obtener una vista previa haciendo clic en el botón Vista previa(Preview) . Si se ve bien y bien, puede publicarlo en la web presionando el botón Entregar(Deliver) . Después de eso, puede pedirles a los estudiantes que se unan usando una URL o un código de presentación.
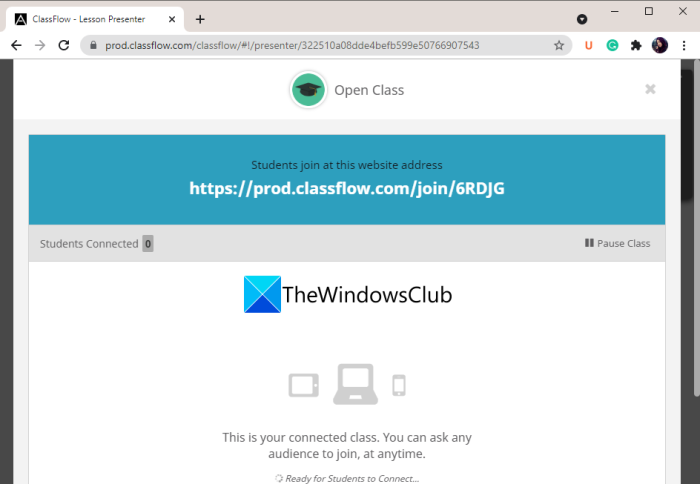
Tan pronto como su audiencia se una, podrá presentar la lección. Puede usar las funciones que mencionamos anteriormente para hacer que su presentación sea interactiva.
Con todo, es una gran herramienta que le permite hacer presentaciones interactivas en línea.
Leer: (Read:) Traductor de presentaciones le permite agregar subtítulos en vivo y traducir presentaciones
3] Realice una presentación interactiva en línea con Zoho Show
Zoho Show es un creador de presentaciones en línea que le permite crear presentaciones interactivas. Le permite crear una presentación y luego transmitirla a su audiencia. Estos son los pasos para hacer una presentación interactiva en línea:
- Abra este sitio web en un navegador web.
- Cree una cuenta gratuita e inicie sesión en este servicio.
- Cree una presentación o importe su presentación.
- Difundir la presentación.
- Comparta el enlace URL con los asistentes.
- Dé su presentación con una sesión de preguntas y respuestas.
En primer lugar, abra el sitio web(website) de Zoho Show en un navegador web y cree una cuenta en su sitio web. Luego, inicie sesión con sus credenciales.
Ahora, puede crear una presentación utilizando este servicio. Todas las herramientas de diseño de presentaciones están disponibles en él. Incluso puede cargar una presentación de PowerPoint existente y publicarla.
A continuación, vaya al menú Archivo(File) y haga clic en la opción Transmitir .(Broadcast)
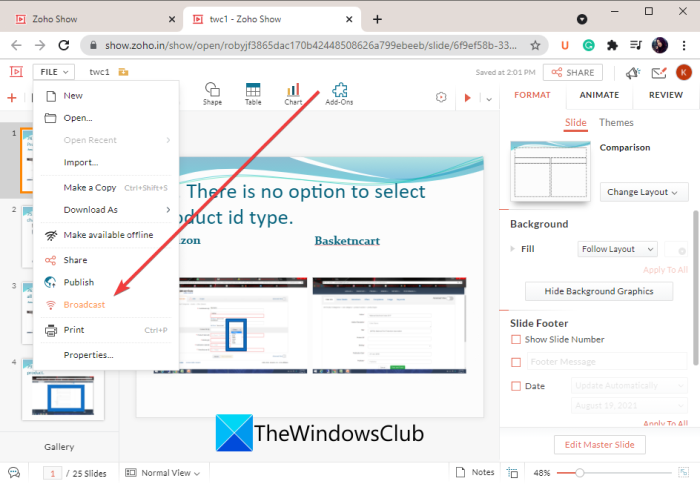
Después de eso, puede copiar la URL de la presentación para compartirla con los asistentes o invitar personalmente a su audiencia con sus respectivos correos electrónicos. Puede presionar el botón Iniciar transmisión(Start Broadcast) para iniciar la sesión de presentación en vivo.
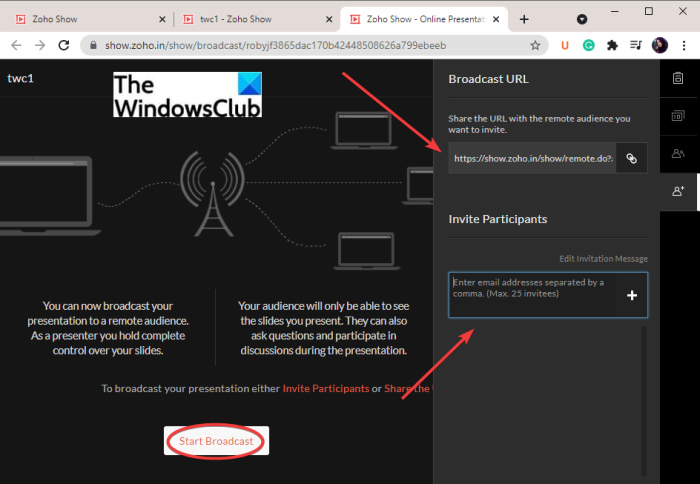
El presentador y la audiencia ahora pueden interactuar y tener una sesión de preguntas y respuestas utilizando su función de mensajería de texto incorporada.
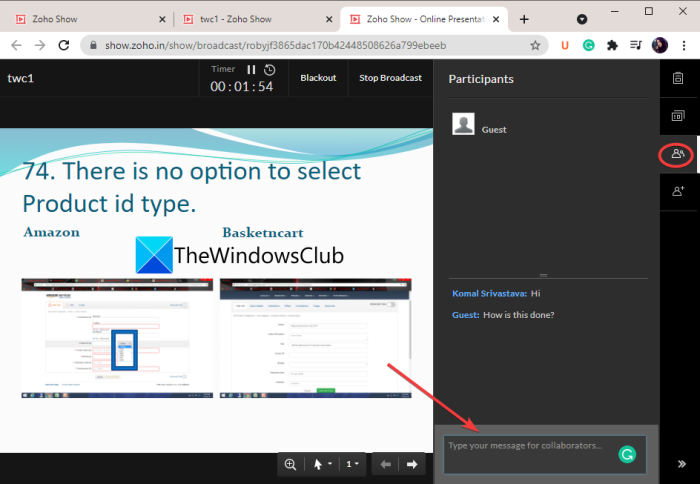
Aparte de eso, también puede usar una flecha del mouse, un puntero(mouse arrow, pointer,) o un marcador(marker) para resaltar partes importantes en una presentación.
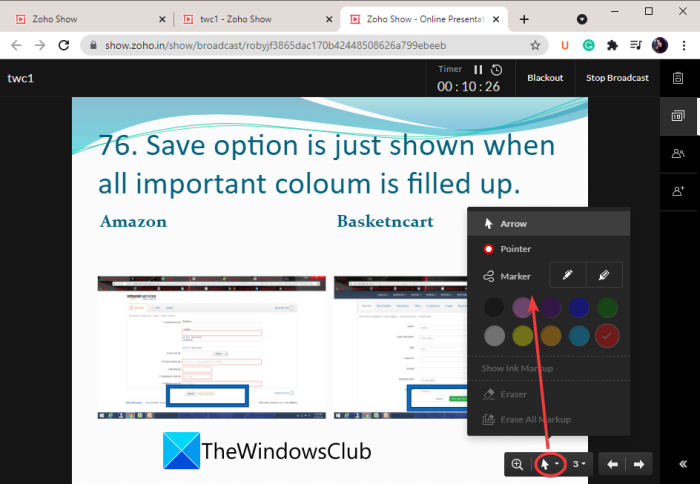
También puede ampliar una sección específica de su presentación.
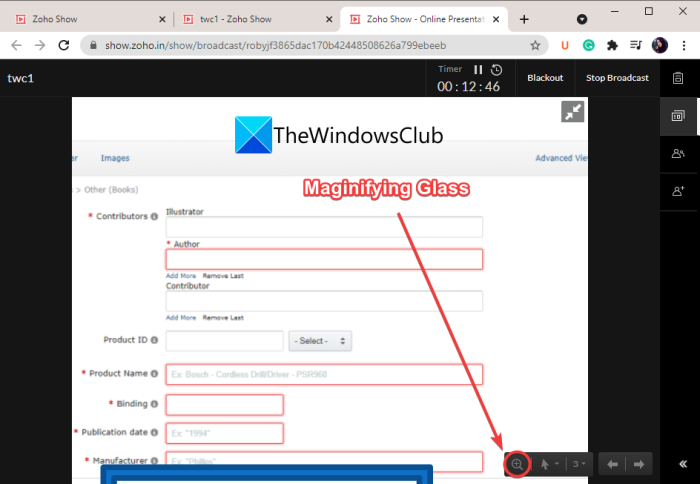
Es otra gran herramienta en línea para crear una presentación interactiva en línea.
¡Eso es todo!
Ahora lea: Las (Now read:) mejores herramientas gratuitas para crear presentaciones de PowerPoint (PPT) en línea.(Best free tools to create PowerPoint presentation (PPT) online.)
Related posts
Best Free Online Flowchart Maker Tools
Best gratis Online Survey and Form Builder apps
Cómo generar Text Images Online Free de Cost
Online Video Downloader and Converter - Video Grabber gratis
Best LIBRE Online Typing Test Herramientas para probar la velocidad de mecanografía
El 10 Best Sites para ver Cartoons Online para Free
6 mejores sitios para jugar Scattergories Online
Online Tools gratis para crear Pie Charts and Bar Diagrams
7 Ways a View & Monitor Su Credit Score Online para Free
El 5 Best Sites para encontrar un Online Tutor para Adults and Kids
Best Free Graffiti Creator & Online Generators y Fuentes
25 clases online gratuitas para personas mayores
Las 5 mejores plataformas para crear tu propio curso en línea
Convert JPG file A PDF Online Free
Best Free Online Password Managers - ¿Son seguros?
¿Cómo funcionan las clases en línea? Qué esperar cuando te registras
Las 10 mejores fuentes en línea para videos libres de regalías
54 mejores alternativas al Amazon para Online Shopping
Best Free Online Fax Services para enviar mensajes Fax
Cómo encontrar las mejores ofertas en línea y ahorrar dinero al comprar
