Cómo habilitar Radeon FreeSync para aplicaciones individuales
Si es un jugador empedernido, cualquier problema con la pantalla puede distraerlo o desviar su atención de los juegos. También puede causar fatiga visual y arruinar el rendimiento de nuestro juego en el proceso. La configuración de AMD Radeon(AMD Radeon Settings) gestiona bien estos problemas. Te permite hacer casi cualquier cosa, desde ajustar los gráficos del juego hasta monitorear las temperaturas de tu GPU e incluso hacer overclocking. (GPU)Puede configurar Radeon FreeSync para aplicaciones individuales para experimentar un movimiento fluido y sin interrupciones para juegos de alta resolución y ritmo rápido.

Habilite Radeon FreeSync para aplicaciones individuales(Individual Applications)
Radeon Software ofrece la opción de configurar AMD FreeSync por aplicación dentro del menú Juegos . (Gaming)Pero, ¿qué es FreeSync y cómo ayuda a reducir la fatiga visual? FreeSync es una tecnología que se utiliza para combatir el desgarro de la pantalla mediante la sincronización de la velocidad de fotogramas con la frecuencia de actualización de un monitor.
Una pantalla o un monitor que está equipado con esta tecnología sincroniza su frecuencia de actualización con la frecuencia de cuadro de la GPU de un usuario . Esto ayuda a reducir la latencia de entrada y disminuye el desgarro de la pantalla durante los juegos y la transmisión de video(gaming and video streaming) . El desgarro de pantalla es un fenómeno visual que ocurre cuando los cuadros que se muestran durante el juego no coinciden. Como resultado, los segmentos del juego se desarticulan y los marcos se pegan a la imagen anterior. Radeon FreeSync prácticamente elimina el desgarro de la pantalla.
Para habilitar Radeon FreeSync para aplicaciones individuales(Individual Applications) , siga estos pasos:
- Haga clic derecho(Right-click) en el escritorio y seleccione AMD Radeon Software .
- Cambia a la pestaña Juegos.
- Seleccione Juegos en el submenú.
- Elija la aplicación deseada.
- Presiona la flecha hacia abajo para AMD FreeSync .
- Configure los ajustes deseados para la aplicación.
- Cierra Radeon Software y sal.
Cuando Screen Tearing continúa apareciendo por mucho tiempo, se vuelve imposible enfocar ya que no puede ver correctamente. Sin embargo, es fácil de arreglar a través de esta técnica.
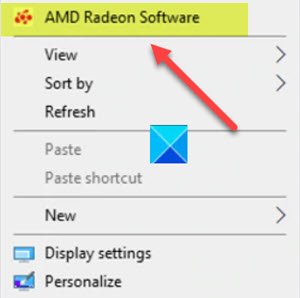
Si tiene instalado el software Radeon, haga clic con el botón derecho en cualquier parte del espacio vacío de la pantalla del escritorio(Desktop) y elija la opción Software Radeon(Radeon Software) . Le permite acceder rápidamente a las últimas funciones de software, estadísticas de juegos, informes de rendimiento, actualizaciones de controladores y todo desde una ubicación conveniente.
Alternativamente, puede presionar la tecla de acceso directo ALT+R para abrir Radeon Software directamente en el juego.
En la pantalla que aparece, cambie de la pestaña Inicio(Home) a la pestaña Juegos(Gaming) .
Seleccione Juegos en el submenú.
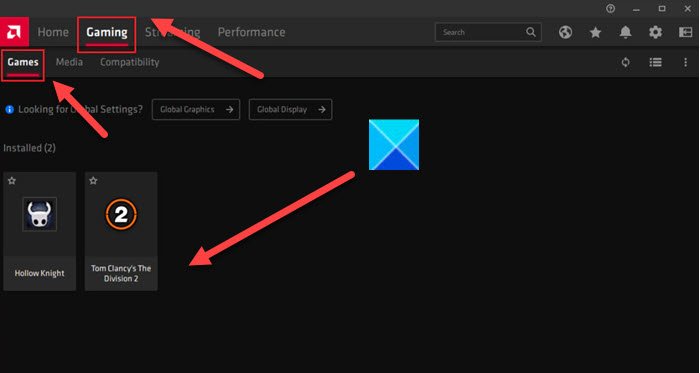
Seleccione su aplicación deseada (Tom Clancy's The Division 2 en mi caso como se muestra en la imagen de arriba).
Haga clic(Click) en la flecha hacia abajo de AMD FreeSync y elija la configuración deseada para esta aplicación. Dentro de un perfil de aplicación, hay tres configuraciones de AMD FreeSync entre las(AMD FreeSync) que puede seleccionar, estas son
- AMD Optimized : es la opción predeterminada y selecciona automáticamente la configuración óptima de AMD FreeSync(AMD FreeSync) ( activar On/Off ).
- Activado: activa Radeon FreeSync.
- Desactivado: desactiva Radeon FreeSync.
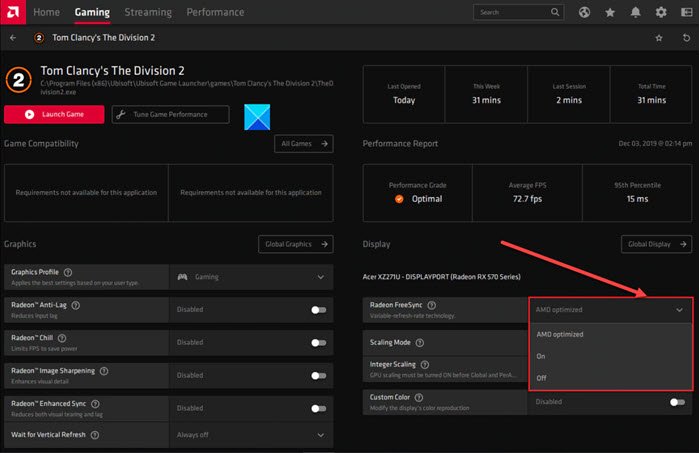
Una vez que haya configurado los ajustes deseados, cierre el software Radeon(Radeon Software) y salga. Ahora, puedes disfrutar de la jugabilidad más fluida que ofrece una experiencia placentera.
Hope it helps!
Relacionado(Related) : la configuración de Radeon no está disponible actualmente .
Related posts
Radeon ReLive le permite capturar y transmitir su juego
Habilitar GPU Scaling en Radeon Software con Scaling Mode deseado
G-Sync vs FreeSync explicó para todos los jugadores por ahí
5 aplicaciones de realidad virtual que no son juegos
Parsec le permite transmitir juegos de su computadora con Windows
Error 0x80073D26,0x8007139f o 0x00000001 GAMING service error
Cómo mover Steam Games a otro Drive or Folder en Windows 10
Cómo reproducir cualquier Xbox Game en la PC Windows 11/10
10 mejores juegos de lucha para Xbox One
Cómo descargar e instalar Valheim Plus Mod en Windows 10
Monitor screen Dims y se oscurece cuando juega juegos de pantalla completa en PC
Software Key Finder: Recover, Save Software Serial License Keys
Fix Error al inicializar BattlEye Service, error Driver load (1450)
Fix Online login no está disponible actualmente - Origin error en Windows 10
Use GBoost para impulsar Gaming performance en la PC Windows 10
Juegos multijugador gratuitos para Windows 10 PC para jugar con amigos desde casa
Fijar el error del juego [201], no se pueden abrir los archivos de datos en LOTRO
Best Software Game recording gratis para Windows 10
código Fix Epic Games error LS-0018 en Windows 11/10
Juegos se estrellan en el Windows 10 después de actualizar a la última versión
