Adobe Acrobat Reader DC no muestra marcadores en Windows 10
Cuando se trata de ver e imprimir documentos PDF de forma fiable, un nombre que nos viene a la mente rápidamente es Adobe Acrobat Reader DC . Se considera el estándar global para administrar documentos y convertir páginas web a archivos PDF fácilmente. Dicho esto, puede haber casos en los que la aplicación se comporte de forma errónea. Por ejemplo, puede dejar de mostrar los marcadores guardados. Lea(Read) , qué puede hacer si Adobe Acrobat Reader DC no muestra los marcadores(Adobe Acrobat Reader DC is not showing bookmarks) en Windows 10 correctamente.
Adobe Acrobat Reader DC no muestra marcadores
Adobe Reader es la opción preferida de los clientes para leer archivos PDF. Está repleto de funciones útiles, pero puede haber casos en los que Adobe Reader no funcione como se esperaba y no muestre los marcadores guardados. Arreglarlo:
- Habilitar marcadores(Bookmarks) en los paneles de navegación
- Modificar entrada de Registro.
1] Habilitar marcadores(Bookmarks) en los paneles de navegación
Cuando abre un PDF en Reader , el panel Marcadores(Bookmarks) no se abre automáticamente a menos que el autor configure la Vista(View) inicial para abrir el archivo con el panel Marcadores . (Bookmarks)Por lo tanto, habilite la opción de marcadores en los paneles de navegación .(Navigation)
Inicie Adobe Acrobat Reader DC.
Vaya a la pestaña Ver(View) en la esquina superior izquierda del lector.
Desplácese hacia abajo hasta el menú Show/Hide
Expanda el menú para ir a Paneles de navegación(Navigation panes) .
Haga clic en el botón de flecha lateral para ubicar Marcadores(Bookmarks) .
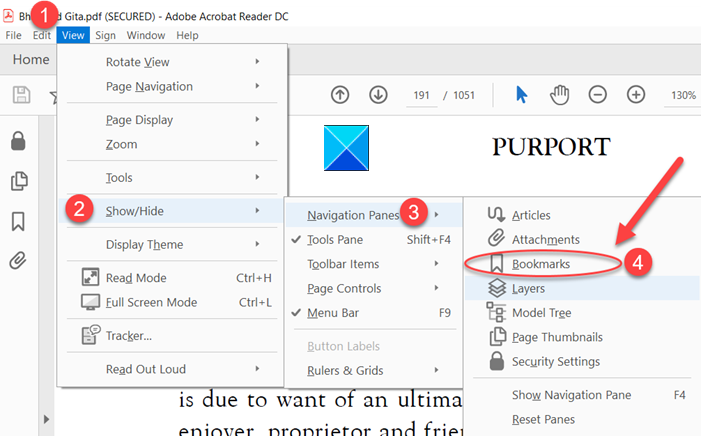
Marque esta opción.

Sus Marcadores deberían volverse visibles en el lado izquierdo de la ventana.
2] Modificar entrada de registro
El uso incorrecto del Editor del Registro(Registry Editor) puede causar problemas graves en todo el sistema que pueden requerir que reinstale Windows para corregirlos. No garantizamos que se puedan resolver los problemas derivados del uso del Editor del Registro . (Registry Editor)¡Proceda bajo su propio riesgo!
Press Win+R en combinación para abrir el cuadro de diálogo Ejecutar .(Run)
Escriba Regedit en el campo vacío del cuadro y presione Entrar(Enter) .
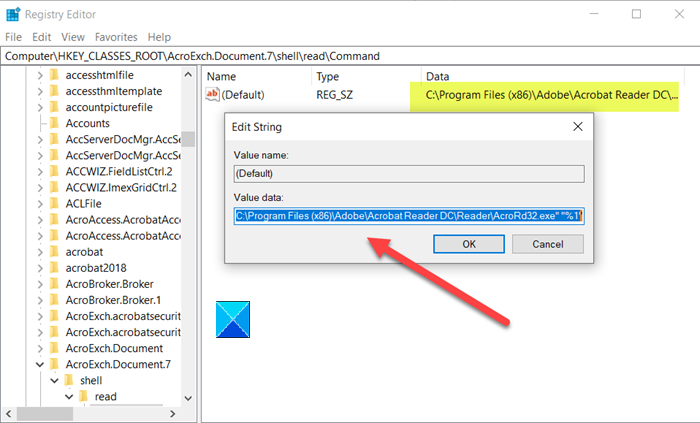
A continuación, navegue a la siguiente dirección de ruta:
HKEY_CLASSES_ROOT\AcroExch.Document.DC\shell\Read\command
Cambiar el valor predeterminado de
"C:\Program Files (x86)\Adobe\Acrobat Reader DC\Reader\AcroRd32.exe" /A "navpanes=0" "%1
para
"C:\Program Files (x86)\Adobe\Acrobat Reader DC\Reader\AcroRd32.exe" "%1".
Debería ver los marcadores de nuevo.
Para ocultar los marcadores del lector de PDF, simplemente invierta los 2 pasos anteriores.
Esta publicación lo ayudará si su Adobe Reader no funciona(Adobe Reader is not working) .
Related posts
Download Adobe Reader app para Windows 10 de Microsoft Store
Best PDF y eBook Reader Apps para Windows 10
Adobe Acrobat Reader no pudo abrir archivos PDF en Windows
Cómo usar Stamps and Custom Stamps en Adobe Acrobat Reader DC
Cómo convertir PDF a MOBI en Windows 10
Cómo reparar PDF usando PDF Fixer Tool para Windows 10
Cómo ver y usar archivos PDF, XPS y TIFF con la aplicación Reader en Windows
PicsArt ofrece Custom Stickers & Exclusive 3D Editing en Windows 10
Watch TV digital y escucha Radio en Windows 10 con ProgDVB
Lanzar archivos fácilmente con MyLauncher para computadoras Windows 10
Cómo imprimir como PDF desde Windows 10, usando solo las herramientas integradas
Habilitar Enhanced Anti-Spoofing en Windows 10 Hello Face Authentication
Cómo usar Network Sniffer Tool PktMon.exe en Windows 10
Arreglar No se pueden imprimir archivos PDF desde Adobe Reader
El mejor visor de PDF alternativo gratuito a Adobe Reader
Best Free Batch PDF a Excel Converter software para Windows 10
Ashampoo WinOptimizer es un software libre para optimizar Windows 10
Make Firefox display Media Controls EN Windows 10 Lock Screen
Cómo abrir los archivos .aspx en la computadora Windows 10
Cómo convertir documentos a PDF con CutePDF para Windows 10
