Cómo usar sellos y sellos personalizados en Adobe Acrobat Reader DC
Un sello(Stamp) es marcar algo con un sello oficial. Adobe Acrobat Reader como funciones para marcar su documento con algunas funciones de sellos(Stamps) como sellos(Stamps) , paleta(Stamp Palette) de sellos y sello personalizado(Custom Stamp) . En este tutorial, explicaremos cómo agregar sellos(Stamps) , paleta(Stamps Palette) de sellos , sellos personalizados(Custom Stamps) y cómo eliminar o cambiar el tamaño de los sellos(Stamps) .
Tipos de sellos(Stamps) utilizados en Acrobat Reader DC
- Sellos(Stamps) : agregue sellos al documento PDF.
- Paleta de sellos(Stamps Palette) : ofrece una variedad de vistas previas de sellos.
- Sello personalizado(Custom Stamp) : la colocación de su sello de diseño en el documento.
Administrar sellos y sellos personalizados
Cómo agregar sellos(Stamps) en Acrobat Reader DC
Abra Adobe Acrobat Reader DC
Elija un documento de su archivo.
Si el documento está abierto y no ve ningún sello.
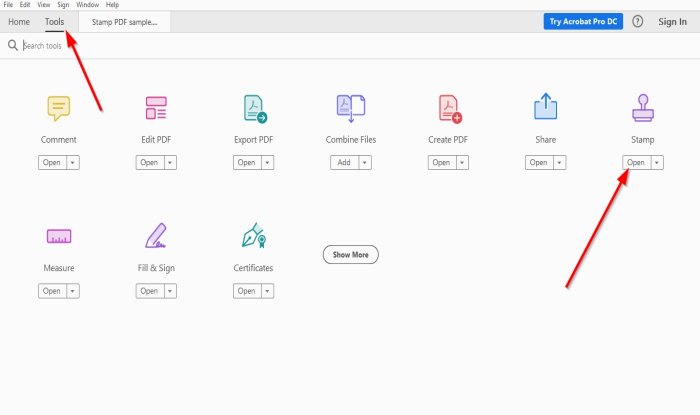
Vaya a Herramientas(Tools) .
Donde vea Sello(Stamp ) con un icono de sello, haga clic en Abrir(Open) .

Verá el ícono del sello dentro de su menú y diferentes funciones de Sellos(Stamps) arriba para agregar sellos a su documento PDF .
Seleccione Agregar sello(Add Stamp) .
Aparecerá una lista con varias características; puede seleccionar un sello de cualquiera de estas funciones; Dinámico(Dynamic) , Firme aquí(Sign Here) y Negocios estándar(Standard Business) .
Elija(Choose) cualquier sello que desee y colóquelo en su documento PDF .
Cómo agregar la paleta de sellos(Stamps Palette) en Acrobat Reader DC

Encima del documento, haga clic en Paleta de sellos.(Stamp Palette.)
Aparecerá una ventana de tamaño variable del sello ; (Stamp)elige el tipo de sellos que quieras.

Aparecerá una ventana (Window)de configuración de identidad(Identity Setup) ; si no desea revelar su identidad, cierre la ventana.
Verá el sello(Stamp) que seleccionó, colóquelo en su documento.
Cierre la ventana Sello .(Stamp)
Cómo agregar sellos personalizados(Custom Stamps) en Acrobat Reader DC

Haga clic en Sellos personalizados(Custom Stamps) arriba.
En la lista desplegable, haga clic en Crear.(Create.)

Se abrirá una ventana de selección de imagen para un sello personalizado .(select Image for a Custom Stamp)
Haga clic en Examinar(Browse) .
Aparecerá una ventana (Window)abierta ; (Open) elige tu archivo de sello.
Haga clic en Abrir(Open) .
Verá una muestra de su sello(Stamp) en la sección de vista previa de muestra de la ventana Seleccionar imagen de sello personalizado .(Select Image Custom Stamp)
Haga clic en Aceptar(OK) .

Aparecerá una ventana Crear (Create Custom) sello personalizado.(Stamp)
En esta ventana, puede nombrar la categoría; quieres que sea el Sello(Stamp) .
También puede darle un nombre al sello.
Luego haga clic en Aceptar(OK) .

Luego haga clic en Sello(Stamp) arriba;
En la lista de sellos, haga clic en Personalizado(Custom) porque nombramos la categoría para el Sello (Stamp) personalizado(Custom) .
Haga clic en el sello.
Aparecerá una ventana de configuración de identidad ; (Identity Setup)ciérrelo si no desea ingresar información en su interior.
Coloque el sello en el documento.
Cómo cambiar el tamaño de los sellos(Stamps) en Acrobat Reader DC

Para aumentar y disminuir el tamaño del Sello(Stamp) , arrastre los Puntos(Points) en el borde del Sello.
Cómo eliminar los sellos(Stamps) en Acrobat Reader DC

Coloque el cursor en el sello(Stamp) y haga clic con el botón derecho y seleccione Eliminar(Delete) .
Espero que esto ayude; si tiene preguntas, por favor comente a continuación.
Lea a continuación(Read next) : ¿ Adobe Acrobat Reader DC no muestra los marcadores(Adobe Acrobat Reader DC not showing bookmarks) ?
Related posts
Adobe Acrobat Reader DC no muestra marcadores en Windows 10
Adobe Acrobat Reader no pudo abrir archivos PDF en Windows
Cómo cambiar Highlight Color en Adobe Acrobat Reader
Cómo arreglar una pantalla en blanco "Guardar como" en Adobe Acrobat Reader
Download Adobe Reader app para Windows 10 de Microsoft Store
Cómo deshabilitar Adobe AcroTray.exe en Startup
Cómo graduar el color en Adobe Premiere Pro
Deshabilitar, desinstalar Adobe Flash, Shockwave en Chrome, Firefox, Edge, es decir,
Cómo hacer un efecto de falla en Adobe Premiere Pro
¿Qué es Adobe GC Invoker Utility? ¿Puedo deshabilitar AdobeGCClient.exe?
Arreglar No se pueden imprimir archivos PDF desde Adobe Reader
Fix Adobe Software que estás usando no es Genuine Error
Cómo agregar transiciones en Adobe Premiere Pro
Cómo Unblock Adobe Flash Player EN Google Chrome
Habilitar Adobe Flash Player en Chrome, Edge, Firefox, IE, Opera
Cómo deshabilitar Adobe AcroTray.exe desde el inicio de Startup
Cómo Crop, Rotate y Resize Videos EN Adobe Premiere Pro
Cómo configurar páginas maestras en Adobe InDesign CC
Cómo instalar Adobe Flash Player en Android
Cómo crear un efecto de resplandor solar en Adobe Premiere Pro
