Buttercup es un administrador de contraseñas multiplataforma gratuito para Windows 10
Cuando utiliza una contraseña segura para cada cuenta en línea, necesita un buen administrador de contraseñas(Password Manager) para poder obtener todas las contraseñas cuando sea necesario. Hay muchos administradores de contraseñas gratuitos(free Password Managers) disponibles para Windows 10/8/7 . Sin embargo, hoy vamos a echar un vistazo a un administrador de contraseñas gratuito multiplataforma y de código abierto llamado Buttercup. Está disponible para Windows , macOS, Linux , Android , iOS, así como para Google Chrome y Mozilla Firefox . Echemos un vistazo a las características de este administrador de contraseñas.
Administrador de contraseñas de Buttercup
Buttercup tiene una interfaz de usuario impresionante. Encontrará una interfaz de usuario plana con funcionalidades minimalistas para que pueda comprender todas las funciones y comenzar a usar esta herramienta de inmediato.
Hablando de las características disponibles, son:
- Administrador de contraseñas multiplataforma:(Cross-platform password manager:) puede instalar este administrador de contraseñas en varias plataformas. Sin embargo, no puede sincronizarlos en múltiples plataformas, lo cual es un inconveniente.
- Importar desde otro administrador de contraseñas:(Import from another password manager:) puede importar contraseñas de otros administradores de contraseñas populares, como 1Password, KeePass y LastPass .
- Ingrese tantos campos como desee:(Enter as many fields as you want:) mientras ingresa una contraseña, puede crear tantos campos como desee. Además de ingresar el nombre de usuario, la contraseña y la URL del sitio web , también puede encontrar una opción para ingresar otros detalles.
- Archivo de archivo separado:(Separate archive file:) si desea administrar diferentes cuentas por separado, puede crear un archivo separado. Lo mejor es que los diferentes archivos tendrán una contraseña maestra diferente para que pueda cifrarlos tanto como sea posible.
- Usar contraseña maestra:(Use master password:) puede agregar una contraseña maestra, que se requiere cuando abre este administrador de contraseñas en cualquier plataforma.
- Cifrado fuerte(Strong encryption) : viene con archivos fuertes cifrados AES de 256 bits que cumplen con los estándares de seguridad actuales.
Cómo usar Buttercup en Windows 10
Primero, descargue e instale el administrador de contraseñas Buttercup en su computadora con (Buttercup)Windows . Después de la instalación, debe crear un archivo de almacenamiento. Para eso, abra el Bloc(Notepad) de notas y guarde el archivo de texto en blanco con la extensión .bcup .
Después de crear ese archivo, puede abrir Buttercup en su computadora. Deberías encontrar una ventana como esta-
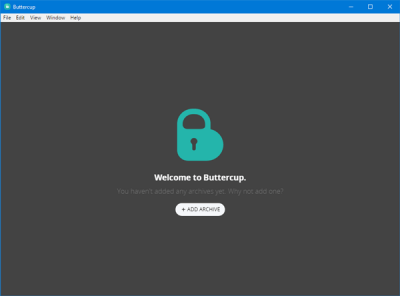
Haga clic en el botón AÑADIR ARCHIVO(ADD ARCHIVE ) y seleccione Abrir archivo(Open Archive File) . Seleccione el archivo que creó anteriormente.
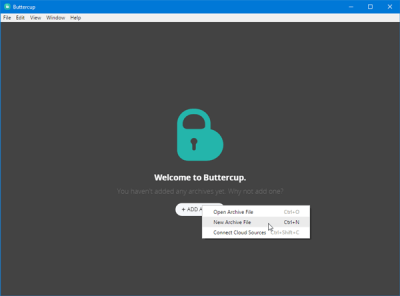
Después de abrir el archivo comprimido, debe ingresar una contraseña maestra. Esta es la contraseña que necesita cada vez que intente abrir ese archivo o la contraseña contenida en ese archivo.
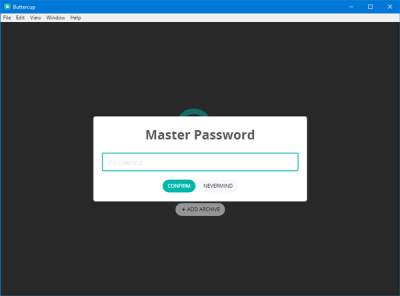
Después de configurar la contraseña maestra, debería encontrar una ventana como esta:
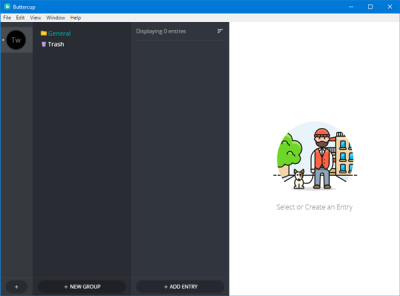
Si desea ingresar una contraseña, puede hacer clic en el botón AGREGAR ENTRADA(ADD ENTRY ) e ingresar todos los detalles como nombre de usuario, contraseña, URL del sitio web , etc. Al hacer clic en el botón AGREGAR NUEVO CAMPO(ADD NEW FIELD) , podrá ingresar un nuevo campo o nueva información .
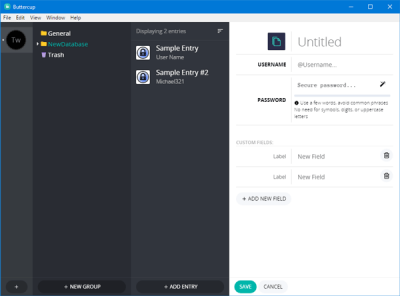
Si desea importar una contraseña de cualquier otro administrador de contraseñas, como 1Password, KeePass o LastPass , esto es lo que debe hacer. Antes de eso, debe tener un archivo .1pif o .kbdx o .csv que contenga todas las contraseñas. Puede encontrar dicho archivo de contraseña en su aplicación actual de administrador de contraseñas.
Después de obtener eso, vaya a File > Import > From [a password manager] . Luego, debe seleccionar el archivo que ha exportado desde su administrador de contraseñas actual.
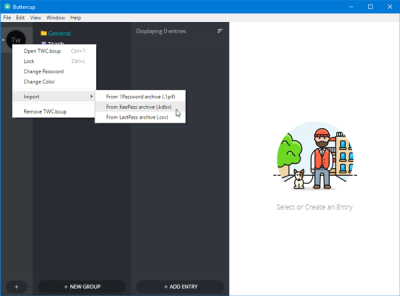
Después de importar, debería verse así:
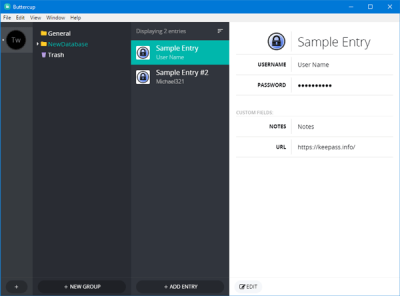
Inconvenientes del administrador de contraseñas de Buttercup
Existen algunos inconvenientes del administrador de contraseñas Buttercup para (Buttercup)Windows , y algunos de ellos se mencionan a continuación:
- Sin sincronización: no puede sincronizar contraseñas en todos los dispositivos. Por lo tanto, sería un trabajo que llevaría mucho tiempo obtener todas las contraseñas en todos los dispositivos.
- Sin autocompletar: no viene con la función de autocompletar en el navegador. Debe elegir la contraseña de la lista si ha instalado la extensión del navegador Buttercup .
Puedes descargar Buttercup desde aquí(here)(here) .
Related posts
Outlook no guardar contraseñas en Windows 10
Cómo configurar y utilizar BIOS or UEFI password en Windows 10 equipo
RandPass Lite es un bulk random password generator gratis para Windows 10
F-Secure KEY: Password Manager freeware PARA Windows 10
Reset Local Account password en Windows 10 usando Installation Media
No se puede conectar al Xbox Live; Fix Xbox Live Networking issue en Windows 10
Cómo abrir los archivos .aspx en la computadora Windows 10
Crea un Keyboard Shortcut para abrir tu Website favorito en Windows 10
Ashampoo WinOptimizer es un software libre para optimizar Windows 10
¿Qué es Control Flow Guard en Windows 10 - cómo encenderlo o apagarlo?
Cómo habilitar Legacy Search Box en File Explorer de Windows 10
Make Firefox display Media Controls EN Windows 10 Lock Screen
Hide Toolbars option en Taskbar Context Menu en Windows 10
Cómo hacer cumplir Google SafeSearch en Microsoft Edge en Windows 10
Explicando Modern Setup Host en Windows 10. ¿Es seguro?
Cómo deshabilitar las clases de almacenamiento extraíbles y el acceso en Windows 10
Software gratuito para monitorear System Performance & Resources en Windows 10
PicsArt ofrece Custom Stickers & Exclusive 3D Editing en Windows 10
Best gratis Mountain Sports JUEGOS PARA Windows 10 PC
Cómo instalar un Color Profile en Windows 10 usando un ICC Profile
