El servicio Windows Camera Frame Server finalizó inesperadamente
En algunas ocasiones, es posible que la cámara integrada de su computadora portátil no responda y muestre el siguiente mensaje de error en la pantalla de su computadora : el servicio Windows Camera Frame Server finalizó inesperadamente(The Windows Camera Frame Server service terminated unexpectedly) . Vea qué curso de acción debe seguir para resolver el problema.
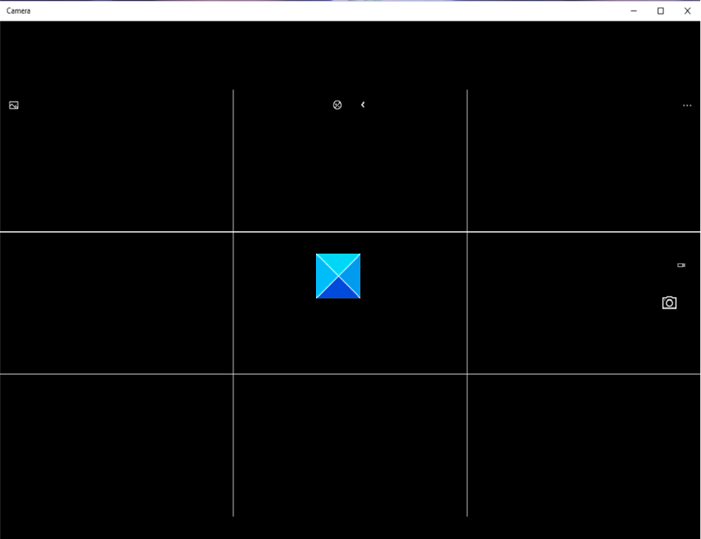
El servicio Windows Camera Frame Server finalizó inesperadamente
El problema ocurre principalmente al usar aplicaciones compatibles con video como Skype , la aplicación de cámara (Camera)de Windows 10(Windows 10) o Zoom . Sin embargo(Nevertheless) , puede solucionarlo a través de un truco del Registro . (Registry)¡Así es cómo!
- Abra el Editor del Registro.
- Vaya a la siguiente ubicación –
- Busque la siguiente clave:
Windows Media FoundationPlatform. - Cree un valor DWORD denominado EnableFrameServerMode .
- Establezca su valor en 0.
- Cierra Regedit y sal.
- Reinicia tu computadora.
El uso incorrecto del Editor del Registro(Registry Editor) puede causar problemas graves en todo el sistema que pueden requerir que reinstale Windows para corregirlos.
Press Win+R en combinación para abrir el cuadro de diálogo Ejecutar .(Run)
Escriba regedit.exe en el campo vacío del cuadro y presione Entrar(Enter) .
En la ventana del Editor del Registro(Registry Editor) que se abre, navegue hasta la siguiente dirección de ruta:
HKEY_LOCAL_MACHINE\SOFTWARE\WOW6432Node\Microsoft\Windows Media Foundation\Platform.
Cree un nuevo valor DWORD y asígnele el nombre EnableFrameServerMode .
Haga doble clic en(Double-click) la entrada para editar su valor.
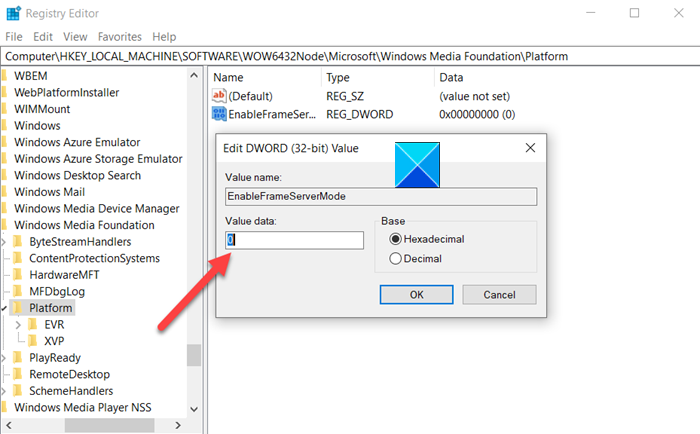
En el cuadro Editar cadena(Edit String) que aparece, mantenga el valor como 0.
Una vez hecho esto, cierre el Editor del Registro(Registry Editor) y Salga(Exit) .
Ahora, reinicie su computadora para permitir que los cambios surtan efecto.
Su cámara(Camera) de Windows 10 ahora debería funcionar como lo desea.
Una gran cantidad de aplicaciones de Microsoft como Windows Hello y Microsoft Hololens también usan Windows 10 Camera. Como tal, se vuelve cada vez más importante mantener la cámara siempre en modo 'ON/'. Cualquier retraso o negativa en el acceso puede provocar la falla de la aplicación o que no se inicie.
That’s all there is to it!!
Related posts
Cómo cambiar el valor predeterminado Webcam en la computadora Windows 10
¿Cómo probar Webcam en Windows 11/10? ¿Está funcionando?
FaceTime Camera no funciona en Windows 10 con Boot Camp
Cómo ajustar Webcam Brightness en Windows 11
Fix Discord Camera no funciona en Windows PC
Google Meet camera falló o no funciona en Windows 10
Arreglar la cámara en uso por otra aplicación en Windows 10
Cómo comprimir las colmenas Bloated Registry en Windows Server
Cómo usar la aplicación de cámara de Windows 10
Fix Windows Server Activation Error 0xc004f069
Best IP Camera apps para Windows 10 PC and Android Phone
Cómo editar las imágenes y videos tomados con la aplicación de la cámara en Windows 8.1
Webcam sigue congelando o se estrellece en Windows 10
Reparar cámara instantánea No hay error de entrada de cámara disponible
Laptop Camera or Webcam no funciona en Windows 10
¿Dónde descargar Windows Server Insider Preview Builds?
Configure Remote Access Client Account Lockout en Windows Server
Cómo arreglar la cámara que no funciona en MS Teams en Windows 10
Arreglar la cámara del portátil no detectada en Windows 10
Allow or Deny Apps Access a Camera en Windows 10
