Cómo habilitar el registro de depuración para el servicio Netlogon en Windows 10
En la publicación de hoy, detallaremos los pasos sobre cómo habilitar o deshabilitar el registro de depuración del servicio Netlogon en Windows 10 , para monitorear o solucionar problemas de autenticación, localizador de DC, bloqueo de cuenta u otros problemas relacionados con la comunicación del dominio.
Netlogon es un proceso de Windows Server que autentica usuarios y otros servicios dentro de un dominio. Dado que es un servicio y no una aplicación, Netlogon se ejecuta continuamente en segundo plano, a menos que se detenga manualmente o por un error de tiempo de ejecución. Netlogon se puede detener o reiniciar desde la terminal de línea de comandos.
Netlogon comienza a ejecutarse en segundo plano después de que se haya iniciado el servicio de la estación de trabajo(Workstation) . El servicio de estación de trabajo(Workstation) controla todas las conexiones de red y los dispositivos compartidos mediante el protocolo Server Message Block , un protocolo de red estándar de Windows . Además de Netlogon , el servicio de la estación de trabajo(Workstation) administra los servicios de configuración del escritorio remoto(Remote Desktop Configuration) y el navegador de la computadora(Computer Browser) . Esta jerarquía de servicios de red garantiza una comunicación y seguridad fiables en todos los nodos de una red.
El servicio Netlogon se enfoca específicamente en verificar las credenciales de usuario y otros servicios, mientras que Computer Browser mantiene una lista de computadoras en la red y Remote Desktop Configuration administra todos los procesos de escritorio remoto. Si se detiene Netlogon , muchas funciones (Netlogon)de Windows Server(Windows Server) se ven afectadas, ya que los usuarios ya no pueden iniciar sesión en sus cuentas y el controlador de dominio no puede registrar automáticamente los registros del Sistema de nombres de dominio(Domain Name System) , que contienen información de inicio de sesión del usuario.
Habilite el registro de depuración(Debug) para el servicio Netlogon
El procedimiento para habilitar o deshabilitar el registro de depuración para el servicio Netlogon requiere una modificación del registro. Por lo tanto, se recomienda que haga una copia de seguridad del registro(back up the registry) o cree un punto de restauración del sistema como medida de precaución en caso de que el procedimiento salga mal.
La versión de Netlogon.dll que incluye seguimiento se instala de forma predeterminada en todas las versiones de Windows admitidas actualmente . Para habilitar el registro de depuración, configure el indicador de depuración que desee utilizando Nltest.exe mediante el símbolo del sistema(command prompt) o el registro(registry) .
Habilite o deshabilite el registro de depuración a través del símbolo del sistema
Para habilitar, haga lo siguiente:
- Inicie el símbolo del sistema (haga clic en Inicio y escriba cmd , luego presione Entrar).
- En la ventana del símbolo del sistema, copie y pegue el siguiente comando y presione Entrar(Enter) :
Nltest /DBFlag:2080FFFF
Para deshabilitar, haga lo siguiente:
- Inicie el símbolo del sistema(Command Prompt) ( haga clic en Inicio(Click Start) y escriba cmd, luego presione Entrar(Enter) ).
- En la ventana del símbolo del sistema, copie y pegue el siguiente comando y presione Entrar(Enter) :
Nltest /DBFlag:0x0
Habilitar o deshabilitar el registro de depuración a través del Registro(Registry)
Para habilitarlo, haga lo siguiente:
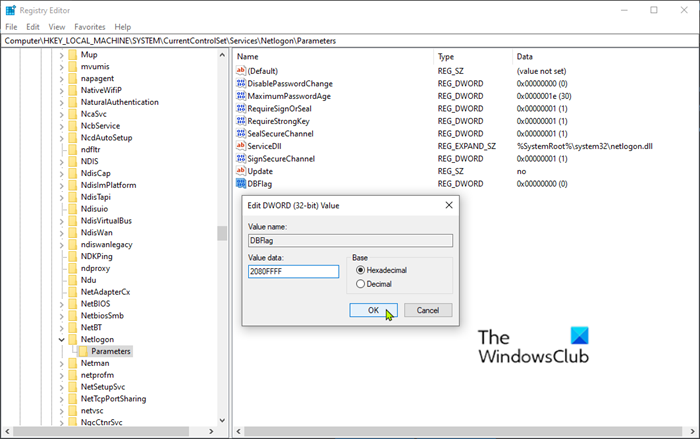
- Inicie el Editor del Registro (presione la tecla de Windows y escriba regedit , luego presione Enter).
- Navegue hasta la siguiente clave de registro:
HKEY_LOCAL_MACHINE\SYSTEM\CurrentControlSet\Services\Netlogon\Parameters\DBFlag
Si existe DBFlag , elimine el valor Reg_SZ de la entrada del registro, cree un valor REG_DWORD con el mismo nombre y luego agregue el valor hexadecimal 2080FFFF .
- Salga del editor de registro.
Para deshabilitar, haga lo siguiente:
- Inicie el Editor del Registro.
- Navegue hasta la siguiente clave de registro:
HKEY_LOCAL_MACHINE\SYSTEM\CurrentControlSet\Services\Netlogon\Parameters\DBFlag
- Cambie el valor de datos de DBFlag a 0x0 .
- Salga del editor de registro.
En ambos casos, normalmente no es necesario detener y reiniciar el servicio Netlogon para Windows 2000 Server/Professional o versiones posteriores del sistema operativo para deshabilitar el registro de Netlogon . La actividad relacionada con Netlogon(Netlogon) se registra en:
%windir%\debug\netlogon.log
Verifique que no se escriba información nueva en este registro para determinar si es necesario reiniciar el servicio Netlogon . Si tiene que reiniciar el servicio, abra una ventana administrativa del símbolo del sistema(Command Prompt) y luego ejecute los siguientes comandos:
net stop netlogon
net start netlogon
Microsoft también ofrece Easy Fixes para habilitarlo o deshabilitarlo, que puede descargar aquí(download here) .
That’s it, folks! Hope you find this post useful.
Related posts
Cómo habilitar o deshabilitar IP Helper Service en Windows 10
Cómo habilitar el DNS Client Service si se gris en Windows 10
Cómo deshabilitar Windows Insider Service en Windows 10
Cómo extraer la lista de Running, Stopped, Disabled Services en Windows 10
NTP client muestra incorrecta Time en Windows 10
GRATIS Battery Limiter software PARA Windows 10
Ashampoo WinOptimizer es un software libre para optimizar Windows 10
Cómo Fix Audio Services No responde en Windows 10
Cómo deshabilitar Automatic Driver Updates en Windows 10
Explicando Modern Setup Host en Windows 10. ¿Es seguro?
¿Qué es Control Flow Guard en Windows 10 - cómo encenderlo o apagarlo?
Cómo bloquear los sitios web de adultos en Windows 10 usando DNS Services
Cómo abrir los archivos .aspx en la computadora Windows 10
Cómo usar Network Sniffer Tool PktMon.exe en Windows 10
Event ID 158 Error - Disco idéntico GUIDs assignment en Windows 10
Error 1069: El servicio no comenzó debido a un error de inicio de sesión en Windows 10
Cómo hacer cumplir Google SafeSearch en Microsoft Edge en Windows 10
Microsoft Remote Desktop Assistant para Windows 10
Cómo deshabilitar o habilitar al lector Mode en Chrome en Windows 10
Cómo instalar un Color Profile en Windows 10 usando un ICC Profile
