Cómo cambiar el nombre de usuario y la imagen de perfil en Edge, Chrome, Firefox
Cuando inicia un navegador, crea una especie de cuenta. No importa si inicia sesión con su cuenta de Google o su cuenta de Microsoft , verá un ícono similar a una cuenta en la parte superior derecha del navegador. Estos perfiles generalmente están marcados como Personal y, si inicia sesión, elegirá la imagen predeterminada de su cuenta en línea. En esta publicación, compartiré cómo puede cambiar el nombre del perfil(Profile) y la imagen(Image) en los navegadores Microsoft Edge , Chrome y Firefox .
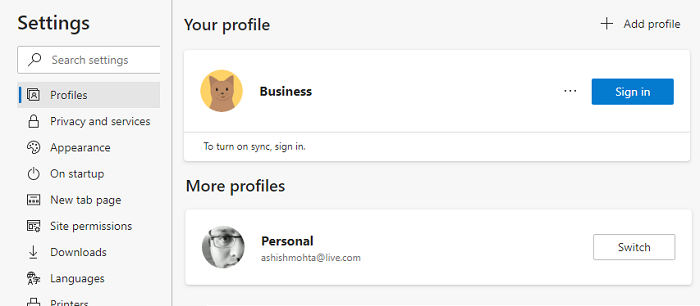
Cómo cambiar el nombre de usuario(User) y la imagen de perfil(Profile) en un navegador
Los perfiles son como cuentas de múltiples usuarios, que se pueden vincular a una cuenta en línea o pueden permanecer como perfiles simples. Múltiples(Multiple) perfiles lo ayudan a mantener separados su trabajo y su perfil personal. Su historial de navegación, cuentas vinculadas, cookies, etc. se mantienen separados. Todos los navegadores le permiten cambiarle el nombre y también agregar una imagen o cambiar la imagen. Te ayuda a diferenciarlos.
- Borde de Microsoft
- Google Chrome
- Mozilla Firefox
Por lo general, debe hacer clic en el ícono de perfil y luego en Agregar(Add) un perfil(Profile) o Signo(Sign) más . Luego, puede optar por iniciar sesión en la cuenta del navegador respectivo, o puede usarlo sin ella.
1] Cambiar(Change Profile) el nombre y la imagen del perfil en Microsoft Edge
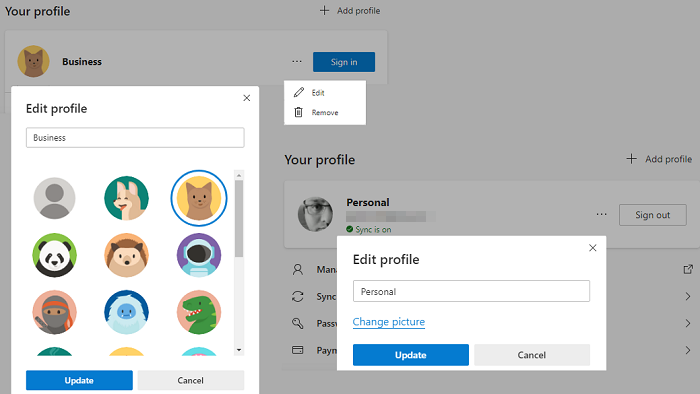
- En una nueva pestaña, escriba edge://settings/profiles y presione la tecla Enter
- Revelará el perfil actual. Haga clic(Click) en el botón de menú de tres puntos, que está disponible junto al botón de cierre de sesión.
- Haga clic(Click) en el botón Editar(Edit) en el menú desplegable
- Se abrirá un pequeño menú emergente donde puede cambiar el nombre del perfil(Profile) .
- Haga clic(Click) en el enlace Cambiar imagen(Change Picture) y elija una imagen de su elección.
Si el perfil está vinculado con una cuenta de Microsoft , abrirá su cuenta de Microsoft y le pedirá que edite la imagen, que se agrega a su cuenta. Si no está vinculado, entonces elige de la imagen predeterminada. No hay forma de subir una imagen de su elección a perfiles no vinculados.
2] Cambiar(Change Profile) el nombre y la imagen del perfil en Chrome
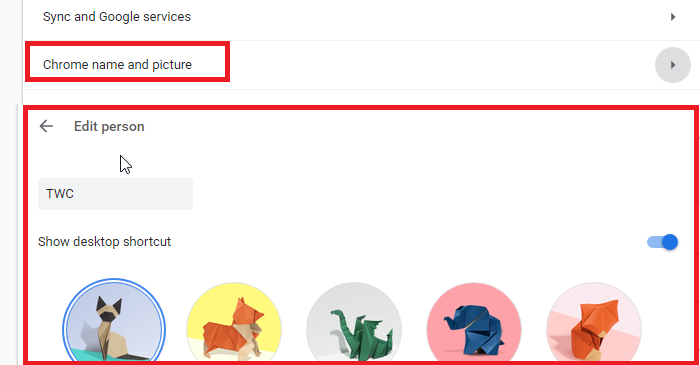
- Ve a chrome://settings/people en una nueva pestaña
- Haga clic en el nombre y la imagen de Chrome
- Edite el nombre y seleccione una de las imágenes disponibles.
3] Cambiar(Change Profile) el nombre y la imagen del perfil en Firefox
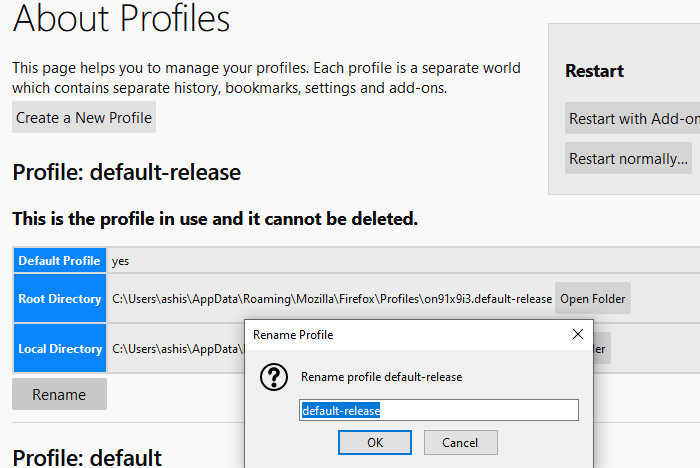
Firefox es una bestia diferente aquí. A diferencia de Chrome y Edge , no te permite usar una imagen, y la edición de perfiles tampoco es sencilla. Entonces, así es como puede cambiar el nombre del perfil actual.
- Vaya a acerca de: perfiles(about:profiles) en una nueva pestaña. Enumerará todos los perfiles existentes.
- Haga clic(Click) en el botón de cambio de nombre al final del perfil que desea cambiar de nombre.
- Haga clic(Click) en el botón Aceptar y listo.
También puede iniciar el Administrador de perfiles ejecutando el comando " firefox -profilemanager " en el indicador Ejecutar(Run) . Se abrirá una versión mini que puede usar para crear, eliminar y administrar perfiles.
Ahora aquí está el trato. Si inicia sesión con la cuenta de Mozilla , puede cambiar el nombre para mostrar y la imagen de la cuenta(Account) .
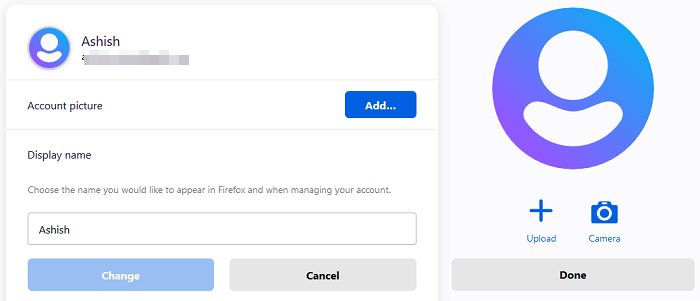
- Haga clic(Click) en el icono de perfil e inicie sesión con la cuenta de Firefox .
- Una vez que haya terminado de hacer eso, haga clic en el ícono de perfil y haga clic en Configuración de la cuenta(Account)
- Aquí tiene la opción de Imagen de cuenta(Account Picture) y Nombre para mostrar(Display Name) .
- La mejor parte es que puedes subir una foto o usar una cámara.
Una vez que cambie el nombre, reemplazará la identificación de correo electrónico asociada con la cuenta.
Espero que la publicación haya sido fácil y que hayas podido cambiar el nombre del perfil(Profile) y la imagen(Image) en Microsoft Edge , Chrome y Firefox .
Firefox está muy por delante cuando se trata de personalizar perfiles, mientras que Google y Microsoft usan imágenes de perfil de la cuenta asociada. Por el contrario, la gestión de perfiles en Firefox es básica si no está conectado a la cuenta de Mozilla .
Related posts
Cómo sincronizar Tabs entre Edge, Chrome and Firefox browsers
400 Bad Request, Cookie Too Large - Chrome, Edge, Firefox, es decir,
Cómo cambiar el Default Font en Chrome, Edge, Firefox browser
Cerrar todos los browser tabs abiertos a la vez en Chrome, Edge, OR Firefox
¿Es seguro guardar contraseñas en Chrome, Firefox or Edge browser?
Cómo cambiar default download location en Chrome, Firefox, Opera
Change default search engine en Chrome, Firefox, Opera, es decir,
Cómo ocultar los iconos Browser Extension en Chrome, Edge or Firefox
Web Cache Viewer gratis para Chrome, Firefox and Edge browsers
Fix: reCAPTCHA no funciona en Chrome, Firefox, o cualquier navegador
Cómo abrir Local Files en Chrome, Firefox y Edge
Cómo abrir archivos Office en Chrome or Edge
Windows Defender Application Guard Extension para Chrome & Firefox
Gestionar o deshabilitar Browser Add-ons & Extensions en Chrome, Firefox
Hyperlink Auditing en Chrome & Firefox browsers
Habilitar Adobe Flash Player en Chrome, Edge, Firefox, IE, Opera
Cómo cambiar default browser: Chrome, Firefox, Edge EN Windows 10
Cómo detener las redirecciones automáticas en el Chrome, el Firefox, los navegadores Edge
Cómo Llena Black o Bloquear sitios web en Chrome, Firefox, Edge Browsers
Desactive las imágenes en Chrome, Firefox, Edge, Internet Explorer mientras navega por la navegación
