Cómo cambiar la ubicación de descarga predeterminada en Chrome, Firefox, Opera
En esta publicación, veremos cómo cambiar la ubicación de la carpeta de descarga a Escritorio(Desktop) o cualquier otra ubicación en Chrome , Firefox y Opera en Windows 10 . De manera predeterminada, la mayoría de los navegadores descargan archivos de Internet a la carpeta de descargas(Download) del sistema , ubicada en C:\Users\username\Downloads . Pero puede haber algunos que deseen descargar los archivos en el Escritorio(Desktop) para facilitar el acceso inmediato o en alguna otra ubicación, tal vez en otra unidad.
Cambiar ubicación de descarga en Chrome
Inicie el navegador web Google Chrome . A continuación, abra Configuración(Settings) . Desplácese hacia abajo. Haga clic en Mostrar configuración avanzada(Show Advanced settings) . Nuevamente, desplácese hacia abajo hasta que vea Descargas(Downloads) .
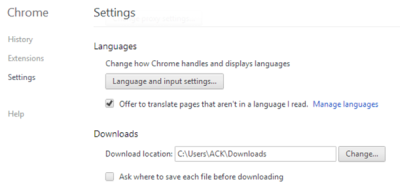
Aquí haga clic en Cambiar(Change) , busque la carpeta deseada y selecciónela.
Cambiar(Change) la ubicación de descarga predeterminada en Firefox
En Firefox , puede abrir Settings > Options > General pestaña General. Aquí, en Descargas(Downloads) , busque el Escritorio(Desktop) o la carpeta deseada y selecciónela.
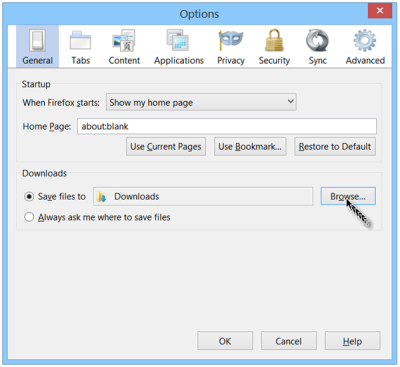
Cambiar(Change Downloads) la ubicación de la carpeta de descargas en Opera
Abra el navegador Opera y luego abra su (Opera)Configuración(Settings) .
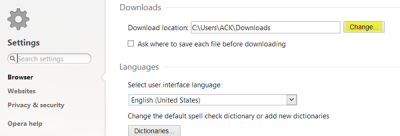
En Descargas(Downloads) , presione el botón Cambiar(Change) para cambiar la ubicación de descarga.
Por lo tanto, puede cambiar su ubicación de descarga a cualquier carpeta de su elección en Chrome, Firefox u Opera.(Thus, you can change your download location to any folder of your choice in Chrome, Firefox or Opera.)
Sugerencia adicional para IE
Si desea cambiar el directorio de descarga en IE desde la carpeta Descargas(Downloads) a cualquier otra ubicación, digamos, por ejemplo, el Escritorio(Desktop) , haga lo siguiente. Abra Internet Explorer . Presione Ctrl+J para abrir el cuadro Ver descargas(View Downloads) . Haz clic en Opciones(Options) .
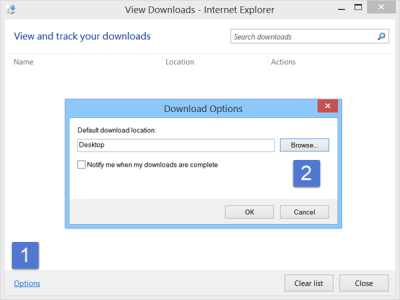
Busque(Browse) la carpeta deseada y selecciónela. Haga clic en Aceptar(Click OK) .
¿Usuario de Microsoft Edge? (Microsoft Edge user?)Esta publicación le mostrará cómo cambiar la ubicación de descarga en Edge(change the download location in Edge) .
Related posts
Force Links para abrir en el fondo Tab en Chrome, Edge, Firefox, Opera
Cómo cambiar la página de inicio en Chrome, Firefox, Opera, navegadores Edge
Allow o bloque Pop-Ups en Chrome, Firefox, Edge, Opera, Internet Explorer
Cómo usar Chrome, Edge, Firefox, Opera Navegadores como un Notepad
Seguridad, Privacy, Cleaning Herramientas para Edge, Firefox, Chrome, Opera
Habilitar DNS sobre HTTPS en Firefox, Chrome, Edge, Opera, Android, iPhone
Eliminar todo el Saved Passwords a la vez en Chrome, Firefox, Edge
Create página Web utilizando el atajo Edge browser en Windows 10 escritorio
Habilitar Adobe Flash Player en Chrome, Edge, Firefox, IE, Opera
Cómo cambiar default browser: Chrome, Firefox, Edge EN Windows 10
Cómo silenciar una pestaña en Chrome, Firefox, Microsoft Edge, y Opera
Cómo guardar páginas web como PDF en Chrome or Firefox
Block or Allow Third-Party Cookies en Chrome, Firefox, Edge, es decir, Opera
Cómo abrir Local Files en Chrome, Firefox y Edge
Cómo ocultar los iconos Browser Extension en Chrome, Edge or Firefox
Cerrar todos los browser tabs abiertos a la vez en Chrome, Edge, OR Firefox
Start Private Browsing en Firefox, Edge, Chrome, Opera, Internet Explorer
Cómo detener las redirecciones automáticas en el Chrome, el Firefox, los navegadores Edge
Fix Google Maps Emisión lenta en Chrome, Firefox, Edge EN Windows 11/10
Cómo Llena Black o Bloquear sitios web en Chrome, Firefox, Edge Browsers
