Cómo cambiar el nombre predeterminado de la nueva carpeta en Windows 11/10
Cuando crea una nueva carpeta(create a new folder) , el sistema operativo Windows 11/10 la denomina de forma predeterminada " Nueva carpeta(New folder) ". Si lo desea, puede cambiar el nombre predeterminado de la carpeta recién creada en Windows 11/10 a través de un truco del Registro . (Registry)En lugar de 'Nueva carpeta', puede convertirlo en cualquier cosa.
Cómo cambiar el nombre predeterminado de la nueva(New) carpeta en Windows 11/10
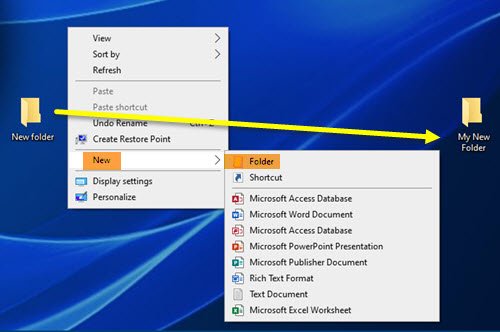
El Explorador(Explorer) de archivos no ofrece una opción para cambiar el nombre de la carpeta. Por ejemplo, muchos usuarios que tienen OneDrive instalado en su PC encuentran el nombre DOCUMENTOS(DOCUMENTS) demasiado vago ya que hay una carpeta DOCUMENTOS(DOCUMENTS) similar en la sección 'Esta PC'. Puede crear confusión. Afortunadamente, hay una forma de cambiar el nombre predeterminado de la carpeta recién creada en Windows 11/10 .
- Abra el Editor del Registro.
- Ir
Explorera llave. - Seleccione la
NamingTemplatesclave allí. - Si la clave no está presente, cree una.
- Haga clic derecho para agregar un valor de cadena:(String Value –)
RenameNameTemplate. - Establezca su valor en algo como
My New Folder. - Cierra el Editor del Registro y sal.
Tenga(Please) en cuenta que el método implica realizar cambios en el Editor del registro(Registry Editor) . Pueden ocurrir cambios serios si realiza los cambios en el Editor del Registro(Registry Editor) incorrectamente. Cree una copia de seguridad antes de continuar.
Press Win+R en combinación para abrir el cuadro de diálogo Ejecutar .(Run)
Escriba Regedit en el campo vacío del cuadro y presione Entrar(Enter) .
Cuando se abra el Editor del Registro(Registry Editor) , navegue a la siguiente dirección de ruta:
HKEY_CURRENT_USER\SOFTWARE\Microsoft\Windows\CurrentVersion\Explorer
Aquí, seleccione la clave NamingTemplates . Si no está presente, deberá crear uno .
Ahora, haga clic con el botón derecho en la clave NamingTemplates para agregar un valor de cadena(String Value) .
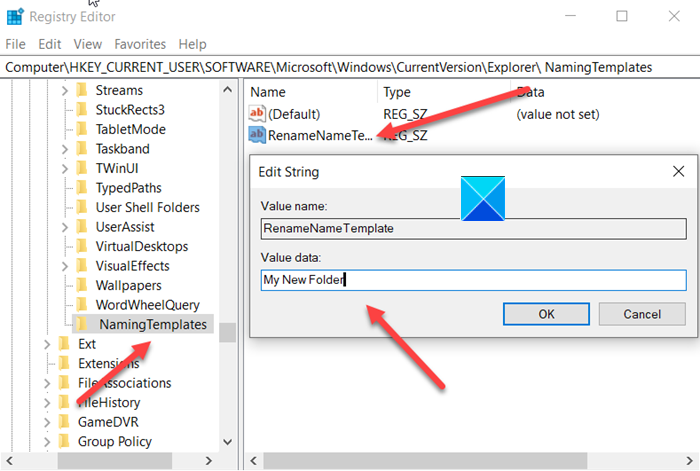
Asígnele el siguiente nombre: RenameNameTemplate .
Haga doble clic en el valor de datos RenameNameTemplate para abrir el cuadro de diálogo Editar cadena .(Edit String)
En el campo Información del valor(Value Data) , ingrese el nuevo texto que desea que aparezca cuando cree una nueva carpeta. En este caso, elegiremos “ Mi nueva carpeta(My New Folder) ”.
Cierre el Editor del Registro y Salga.
Ahora, cuando cree una nueva carpeta, se llamará " Mi nueva carpeta(My New Folder) " en lugar de Nueva carpeta(New folder) .
Tienes que asegurarte de que no estás usando ninguno de los siguientes caracteres:
\ / ? : * " > < |
Háganos saber si esto funciona para usted.
Ahora lea(Now read) : Cómo cambiar la extensión de nombre '-Copiar' para archivos y carpetas .
Related posts
¿Cómo crear un New Folder en Windows 10?
Vacío Folder Cleaner: Delete Empty Folders and Files en Windows 10
Windows no puede access Shared Folder or Drive en Windows 10
Cómo cambiar Ownership de A File or Folder en Windows 11/10
Cómo cambiar o restaurar default icon para un Folder en Windows 10
Cómo hacer una copia de seguridad, Move, OR Delete PageFile.sys en el apagado en Windows 10
Cómo hacer una copia de seguridad y restaurar la configuración de Folder View en Windows 10
Haga clic con el botón derecho en New Folder, no funciona; Crea un Shortcut en su lugar en Windows
File Explorer no muestra archivos aunque existen en Windows 11/10
¿Cómo crear un Folder Tree en Windows 10?
Software gratuito para eliminar las carpetas Empty en Windows 10
Las configuraciones de sincronización de Windows 10 no funcionan en gris
Best gratis Timetable software para Windows 11/10
Cómo dejar de compartir una carpeta en Windows 10
Habilitar Network Connections mientras está en Modern Standby en Windows 10
Cómo eliminar el User Folders de esta PC en Windows 10
Cómo restaurar default location de las carpetas Library en Windows 10
Black background detrás de los iconos Folder en Windows 10
Cómo cambiar File and Folder permissions en Windows 11/10
Cómo Access Denied Restricted Folder en Windows 10
