Cómo cambiar la imagen de la cuenta de usuario a un video en Windows 11/10
Una imagen de perfil de usuario(User Profile picture) se define como un avatar para cuentas y comentarios, generalmente utilizados en las redes sociales, y la imagen de la cuenta de usuario se clasifica como la imagen que aparece en la pantalla de la cuenta.
Cada vez que las personas enciendan su PC con Windows 11/10, verán un inicio de sesión de cuenta de usuario(User Account sign-in) en su pantalla de inicio de sesión para obtener acceso a su PC. Las personas pueden agregar una imagen de cuenta como un avatar al inicio de sesión de su cuenta de usuario, con forma de círculo. La gente ha estado agregando una imagen a sus cuentas de usuario de Microsoft durante mucho tiempo, pero la mayoría de las personas no saben que también pueden agregar un video como avatar de su cuenta de usuario.
Cómo cambiar la imagen de la cuenta de usuario(User Account) a video
Cada vez que una persona sube un video a su cuenta de usuario, la duración del video debe ser de 5 a 6 segundos(5 to 6 seconds) como máximo , y la extensión del video debe ser MP4 para que este proceso funcione. Puede cargar videoclips cortos de usted mismo o videos cortos de películas o sus programas de TV favoritos como el avatar de su cuenta de usuario. Para cambiar la imagen de la cuenta de usuario a un video:
- Abre Settings > Accounts > Tu(Your) información
- En Crear(Create) su imagen, haga clic en Navegador(Browser) para una
- Localiza el archivo MP4
- Elija la imagen
- Verá el video reproduciéndose como la imagen de su cuenta de usuario.
Veamos el método en detalle.
ventanas 11

ventanas 10

En su PC, haga clic en el botón Inicio(Start button) .
En el menú Inicio, haga clic en Cuenta de usuario(User Account) .
Luego haga clic en Cambiar configuración de cuentas(Change Accounts Settings) .
En la ventana Cambiar configuración de cuentas(Change Accounts Settings) que aparece, haga clic en Buscar archivos(Browse files) o Buscar uno(Browse for one ) en la página Su información(Your Info ) .
ventanas 11

ventanas 10

Aparecerá un cuadro de diálogo Abrir .(Open)
Cuando abra la ubicación del archivo de video, no verá el video.

Para ver este archivo, haga clic en Explorador de archivos(File Explorer) .
Abra la ubicación donde almacena el video o los videos, seleccione el archivo de video, haga clic con el botón derecho en el archivo y seleccione Renombrar(Rename) .
Luego copie el nombre del archivo.

Luego pegue el nombre del archivo en el cuadro de diálogo Abrir .(Open)
A continuación, haga clic en Elegir imagen(Choose Picture) .
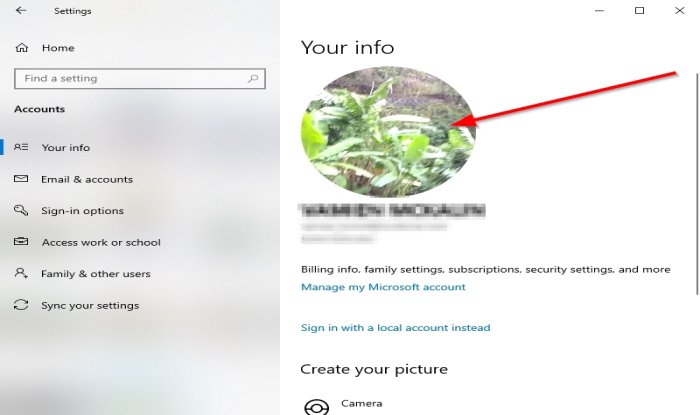
Luego verá el video reproduciéndose como su perfil o imagen de cuenta de usuario en su ventana de configuración en la página Su información(Your Info) .
Incluso puede cerrar sesión, reiniciar o apagar la computadora y cuando la PC esté encendida, verá el pequeño video como la imagen de perfil que se reproduce en su pantalla.
Esperamos que este tutorial lo ayude a comprender cómo cambiar la imagen de la cuenta de usuario de Windows 11/10 a un video.
Relacionado(Related) : Cómo eliminar imágenes antiguas de cuentas de usuario no utilizadas en Windows 11/10.
Related posts
Delete Perfiles de usuario antiguos y archivos automáticamente en Windows 10
Create Local Administrator Account en Windows 10 usando CMD
Create desktop Acceso directo a Switch User Accounts en Windows 11/10
Cómo eliminar el Administrator Account incorporado en Windows 10
Cómo crear Local User Account usando PowerShell en Windows 10
Cómo eliminar el User Folders de esta PC en Windows 10
Automáticamente Log en A User Account en Windows 10
Perfiles de usuario de Roaming Temas de incompatibilidad de versiones en Windows 10
Cómo cambiar User Account Name en Windows 11/10
Cómo comprobar el Shutdown and Startup Log en Windows 10
Cómo cambiar las unidades de disco duro en Windows 10 con Hot Swap
Ventajas de crear cuentas separadas en un Windows PC
Cómo cambiar File and Folder permissions en Windows 11/10
Profile no se elimina completamente, Error - El directorio no está vacío
Microsoft Intune no se sincronizan? Force Intune para sincronización en Windows 11/10
Cómo cambiar el default location de las carpetas User en Windows 10
Cómo habilitar o Disable Construido en Administrator account en Windows 10
¿Qué es el Account Protection en Windows 10 y cómo ocultar esta sección?
Cómo crear el Administrator Account local en Windows 10
Cómo comprobar si tiene derechos de Admin en Windows 10
