Solucione el error UPnP no exitoso en Xbox One
Si la línea eléctrica de su Xbox One se interrumpe repentinamente, es posible que le resulte difícil volver a jugar. Además, es posible que vea un error con el siguiente mensaje: UPnP falló(UPnP not successful) . Si bien simplemente reiniciar Xbox One puede solucionar el problema, deberá seguir pasos adicionales si el problema persiste.
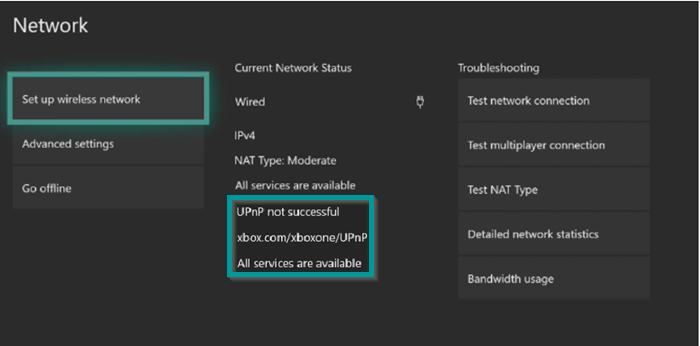
Error UPnP(UPnP) no exitoso en Xbox One
Universal Plug and Play o UPnP es algo que su Xbox usa para configurar su enrutador para juegos y chat multijugador. Si experimenta un error UPnP no exitoso(UPnP not successful) , siga este procedimiento:
- Inicie sesión en la página web de configuración de su enrutador
- Vaya a la sección 'Avanzado' del enrutador
- Seleccione 'Configuración avanzada'
- Abra la página UPnP
- Compruebe si UPnP está habilitado
- Vuelva a habilitar UPnP
- Reinicie su Xbox One , enrutador y módem.
Lea más para conocer los detalles completos.
Inicie sesión en la página web de configuración de su enrutador
Vaya a la página de inicio de sesión de su enrutador. Puede buscar en línea guías relacionadas con el inicio de sesión en su modelo específico. Aquí, estoy usando el enrutador NETGEAR . Por lo tanto, resaltaré los pasos relacionados para habilitar o deshabilitar Universal Plug and Play .
Inicie un navegador web desde una computadora o dispositivo móvil que esté conectado a la red de su enrutador.
Escriba la página de inicio de sesión del(login page) enrutador para abrir una ventana de inicio de sesión.
Ingrese(Enter) el nombre de usuario y la contraseña del enrutador (el nombre de usuario y la contraseña deben distinguir entre mayúsculas y minúsculas).
Compruebe si UPnP está habilitado
Cuando termine, la página de inicio(Home) básica debería cargarse.
Ahora, vaya a la sección ' Avanzado(Advanced) ' del enrutador y seleccione ' Configuración avanzada(Advanced Setup) '.

Aquí, desplácese hacia abajo para ubicar el enlace UPnP . Haga clic en él para abrir la página UPnP .
De manera predeterminada, esta casilla de verificación para UPnP está seleccionada. Si la casilla de verificación Activar UPnP(Turn UPnP On) está desmarcada, el enrutador no permite que ningún dispositivo controle automáticamente los recursos del enrutador, como el reenvío de puertos. Deshabilitar UPnP .
Guarde sus cambios, cuando haya terminado.
Vuelva a habilitar UPnP
Reinicie su Xbox One , enrutador y módem.
Nuevamente, navegue hasta el menú UPnP en su enrutador.

Habilite UPnP y guarde sus cambios.
Una vez que haya reiniciado su enrutador:
- Reinicia tu consola Xbox.
- Presiona el botón Xbox.
- Select System > Settings > General > Network Configuración de red.
- Verifique su configuración nuevamente para asegurarse de que el mensaje UPnP haya desaparecido.
Si UPnP aún no funciona, o si su enrutador no lo admite, también puede intentar usar las funciones DMZ , Port Forwarding o Port Triggering del enrutador .
Mis mejores deseos.
Related posts
Cómo configurar Xbox One para su hijo
Cómo configurar Twitter Compartir en Xbox One
10 mejores juegos de lucha para Xbox One
Cómo configurar y usar un custom image como Gamerpic en Xbox One
Cómo tomar, compartir, delete and manage Screenshots en Xbox One
Cómo co-fluir en Xbox One a través de Mixer and Xbox Live
Cómo bloquear Mixer app en Xbox One para Kids con age restriction
Cómo restablecer la configuración Xbox One a Factory Default
Cómo reparar los errores Xbox One startup o los códigos E error
Cambie automáticamente Themes en función de Sunrise & Sunset en Xbox One
Mejor background music apps para reproducir audio en Xbox One
Xbox Startup and Online Troubleshooter ayudará a reparar errores Xbox One
Cómo jugar DVDs en Xbox One
Fix Xbox One X Black Screen de Death
Mixer no funciona en Xbox One? Así es como arreglarlo
Cómo grabar, editar, compartir, eliminar y administrar Game Clips en Xbox One
Top 10 Card and Board games games para Xbox One
Cómo administrar Activity Feed and Notifications en Xbox One
Mejor Graphics y Visual Settings para Xbox One
Cómo Report and Block Gamertag, Content y Messages en Xbox One
