Cómo descargar videos de Discord (2022)
Discord es la aplicación de chat más popular entre jugadores y profesionales corporativos. A los jugadores les encanta esta aplicación, ya que les brinda la función de chatear mientras juegan, lo que agrega más diversión a su experiencia de juego. No todos los juegos vienen con la función de chat en vivo; por lo tanto, los jugadores optan por Discord . Un grupo de personas que juegan el mismo juego puede crear rápidamente grupos/salas y jugar juntos. En cuanto a los profesionales, Discord funciona como un medio para conectar y distribuir el trabajo entre los empleados de la organización y los miembros de la sala.
Pues aparte de crear salas y chatear, también puedes descargar vídeos en Discord . Además, puede descargar y cargar videos, imágenes y otros archivos multimedia desde Discord . Discord también es una plataforma de redes sociales, después de todo. Sin embargo, existe un límite para el tamaño del archivo que está cargando o descargando, que es de 8 MB. Esto significa que no puede compartir películas o videos largos en esta plataforma. En cuanto al contenido HD, solo puede obtener unos segundos.
Ahora viene la pregunta principal aquí: ¿cómo puedes descargar videos en Discord? (How can you download videos on Discord?)En este artículo, te voy a decir cómo hacerlo. Comencemos entonces.
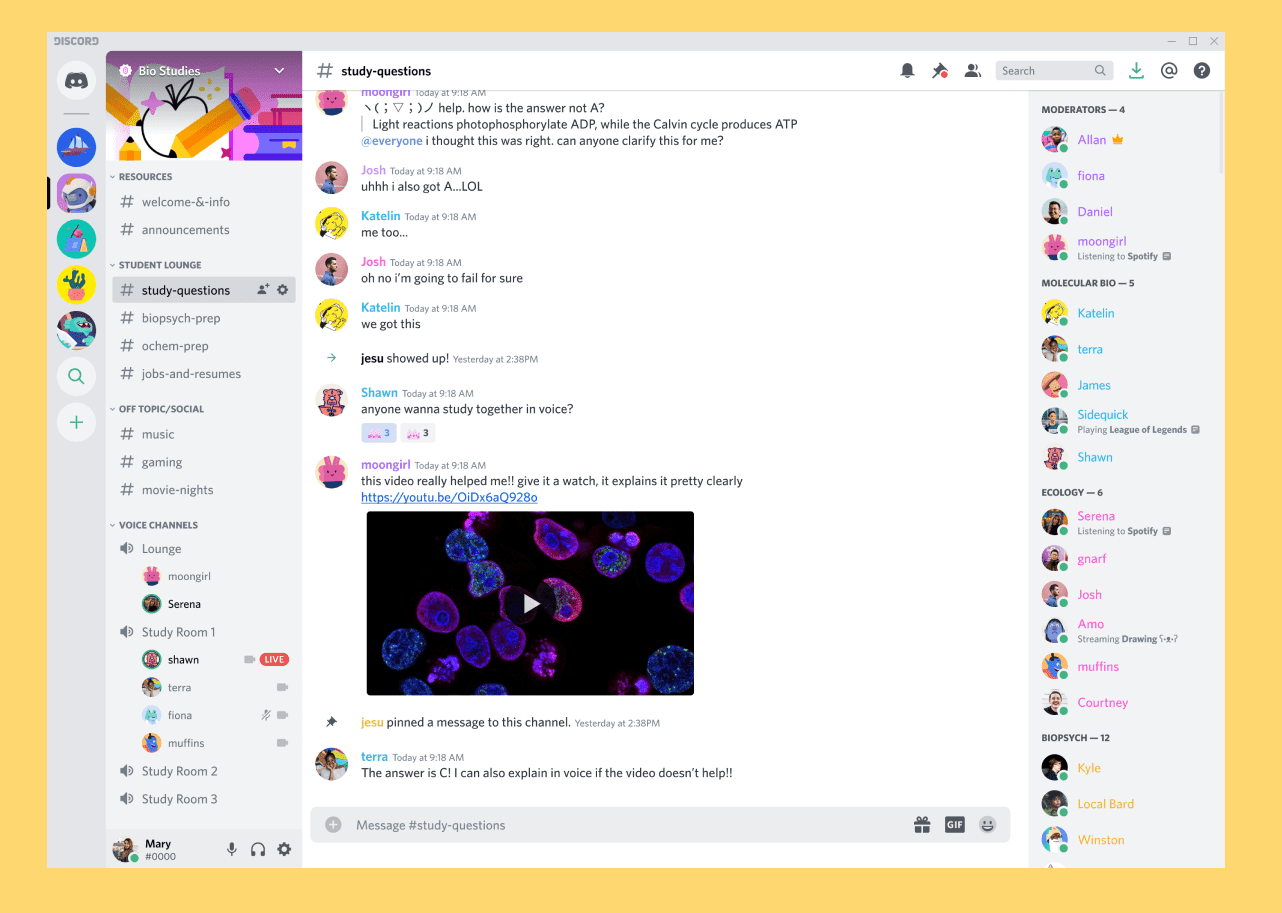
Cómo cargar o descargar videos de Discord(How to Upload or Download Videos from Discord)
Si ha usado Discord , entonces debe saber que es complicado en algún nivel. Está repleto de tantas funciones y la configuración es un poco complicada. Sin embargo, cargar y descargar videos no es un gran trabajo. Además, es sencillo. Simplemente siga los pasos que se detallan a continuación y configure primero su cuenta de Discord .
#1. Set up Discord Account
1. En primer(First) lugar, descargue e instale la aplicación Discord(Discord application) en su dispositivo si aún no lo ha hecho.
2. Configure su cuenta e inicie sesión(account and log in) .
3. Ahora, debe otorgar permisos para usar las fotos, los medios y los archivos de su dispositivo(Now, you need to give permissions to use your device’s photos, media, and files) .

4. El último paso aquí es unirse a un servidor de chat de cualquier tipo. Si no está seguro, puede buscar cualquier servidor de juegos o abrir un servidor comunitario(game server or open community server) .
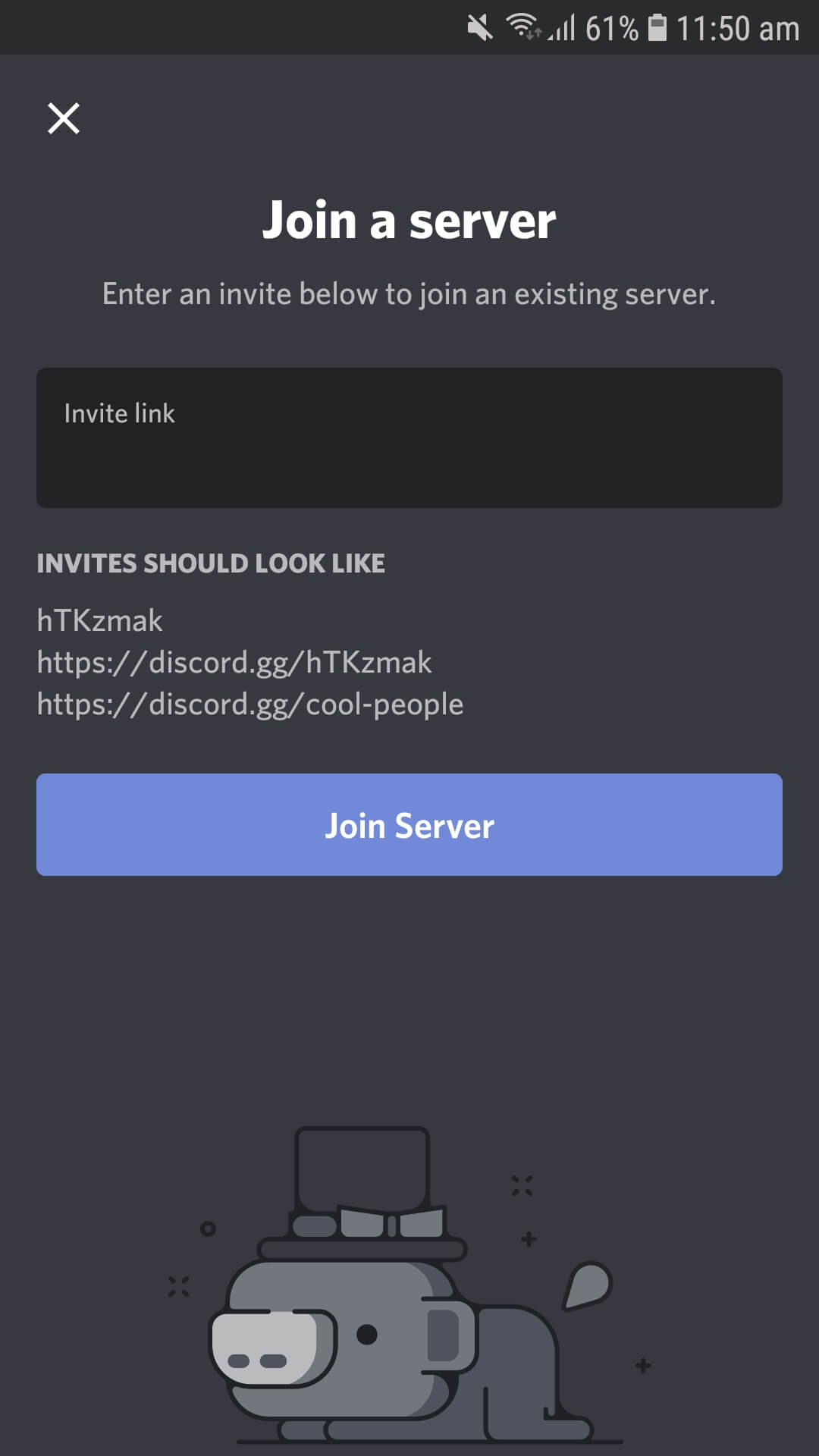
Ahora que está todo configurado con su aplicación Discord , la descarga de un video queda aquí. Antes de pasar a la guía de descarga y carga, debes tener en cuenta que existe un límite de archivos de 8 MB. No puede utilizar archivos multimedia que superen el límite; estarás bien, aunque si estás dentro de la marca de 8 MB. Ahora, primero veamos cómo cargar o enviar un video en Discord .
Lea también: (Also Read:) ¿Cómo compartir pantalla en Discord?(How to Share Screen on Discord?)
#2. Upload Videos on Discord
1. En primer lugar, abra el servidor o la sala o la sección de chat personal(open the server or room or the personal chat section ) donde desea enviar un video.

2. En la parte inferior, verá una cámara y un logotipo de imagen junto a la sección de texto. Haga clic(Click) en el botón de la cámara(camera button) si desea grabar un video. De lo contrario, puede hacer clic en el icono de la imagen para cargar(image icon to upload) un video pregrabado.
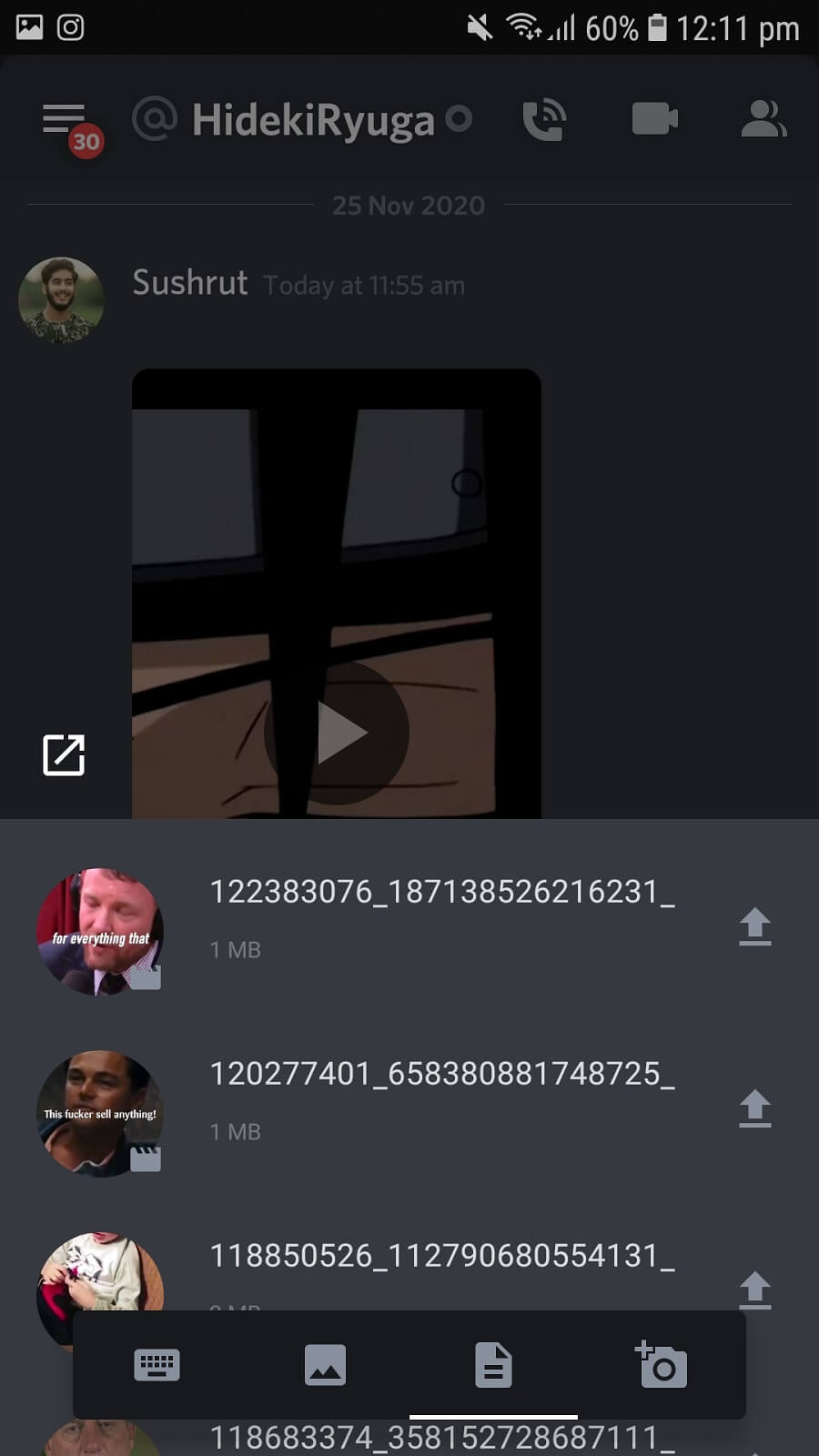
3. Una vez que haya seleccionado el video, haga clic en el botón enviar(send button) . El video se cargará y se enviará en unos segundos.
Los pasos son similares a los de otras plataformas de redes sociales. Sin embargo, con el límite de archivos de 8 MB en Discord , no puede compartir videos por encima de ese límite. Pero, ¿y si tienes que hacerlo? Bueno(Well) , puedes usar plataformas de almacenamiento(cloud storage) en la nube para cargar tu video y luego compartir el enlace en Discord . Puede usar Google Drive , OneDrive , Streamable , Dropbox , etc.
#3. Download Videos from Discord
Descargar un vídeo de Discord es más cómodo que subirlo mismo. Todo lo que necesitas hacer es:
1. Toque el video(Tap on the video) y expandirá la miniatura del video a pantalla completa.
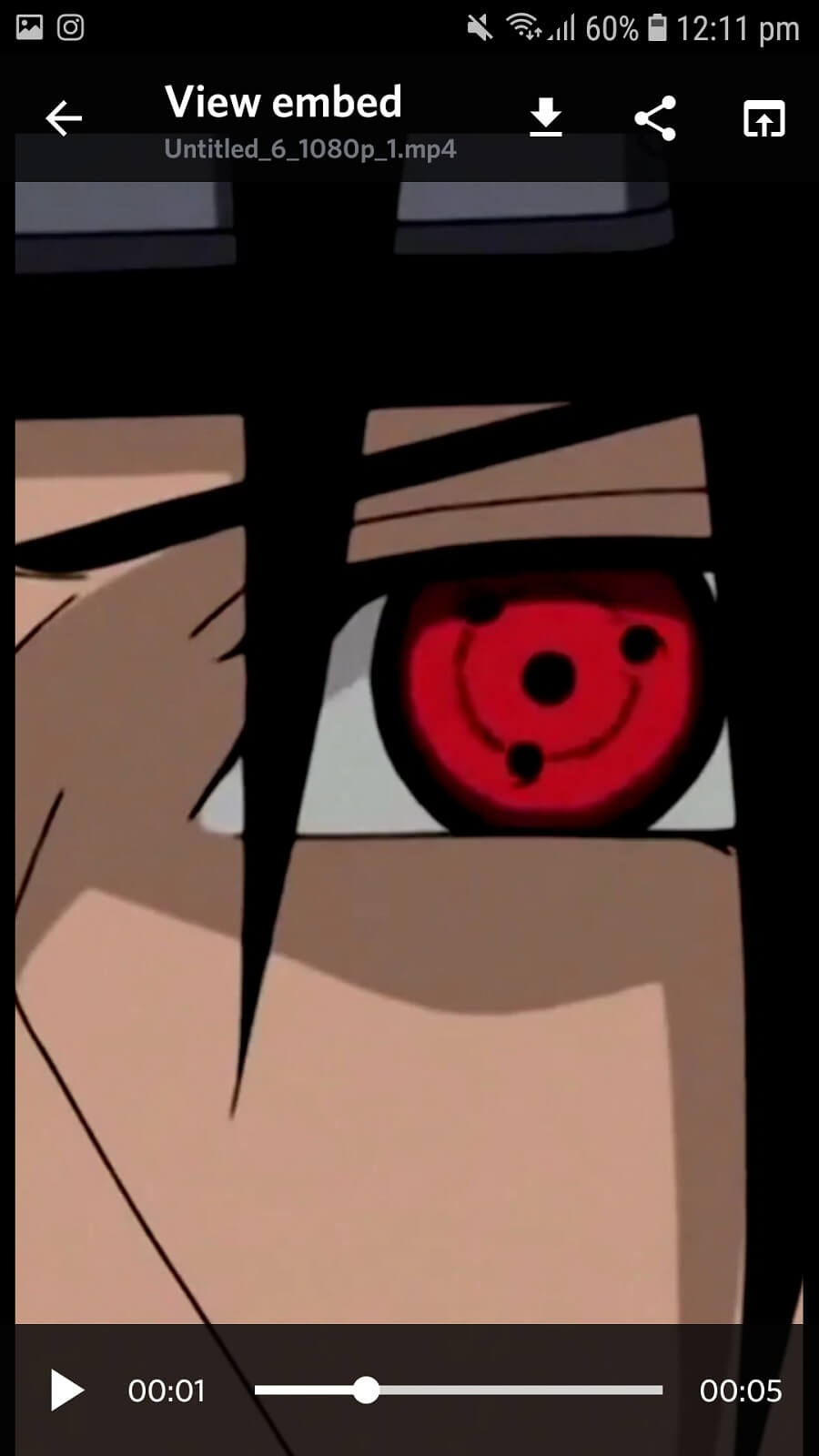
2. En el panel superior, encontrará tres opciones. Haga clic(Click) en el primer icono (botón de flecha hacia abajo)(first icon (down arrow button)) desde la izquierda, es decir, el botón Descargar(Download) .
3. Su video comenzará a descargarse tan pronto como haga clic en el botón Descargar(Download button) .
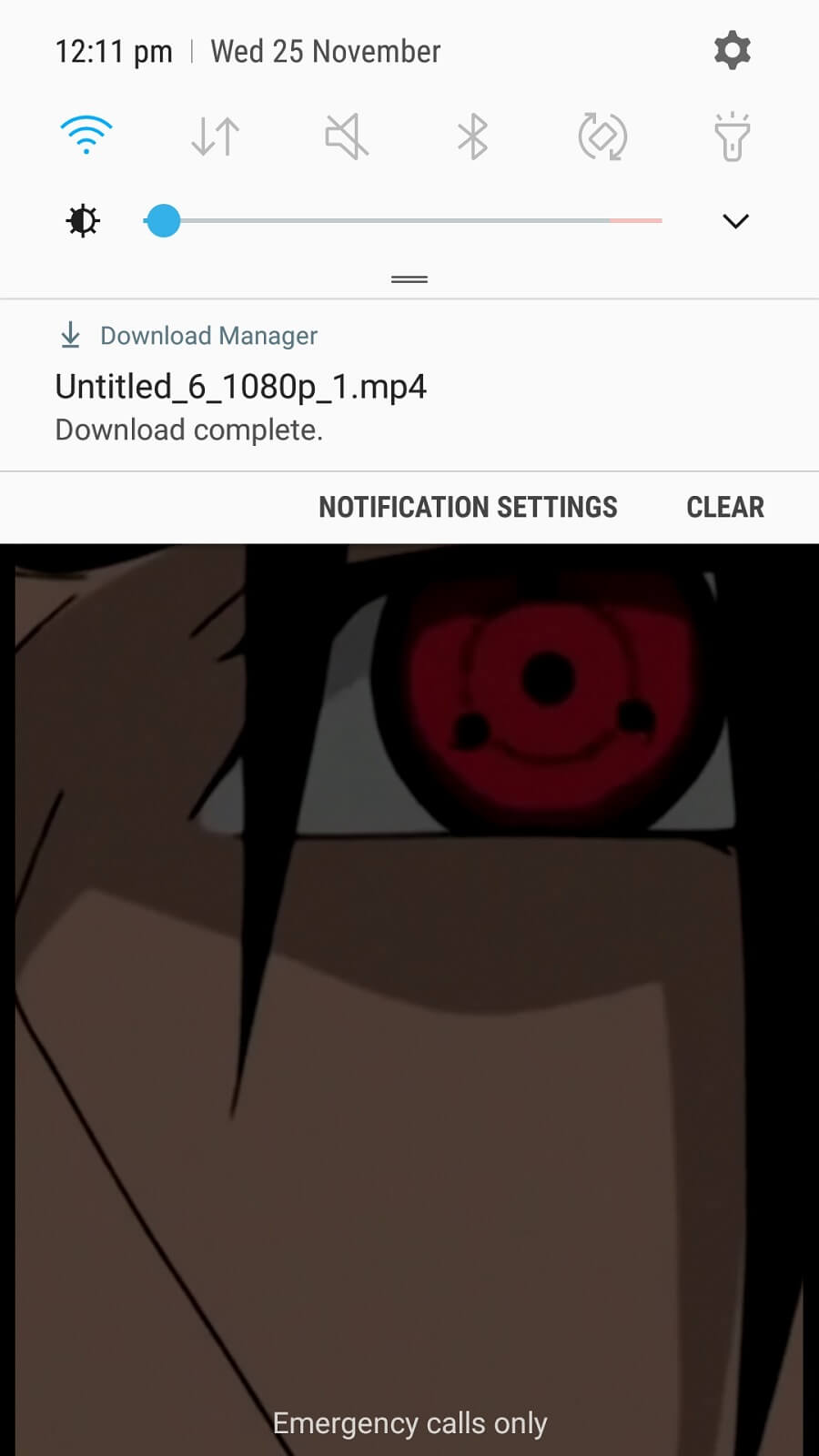
4. Ahora, si está usando Discord en una computadora, haga clic derecho en el video y haga clic en Descargar(right-click on the video and click Download) .
¡Eso es todo! La descarga y carga de videos en (Video)Discord es tan fácil como cualquier otra plataforma. El único inconveniente de Discord es el límite de 8 MB; sin embargo, siempre puede usar el almacenamiento en la nube y los enlaces para compartir videos.
Aunque Discord no está diseñado explícitamente para compartir archivos multimedia, aún puede enviar y recibir videos cortos. Algunas personas tienen dudas sobre si Discord es seguro para compartir archivos multimedia. Debo aclarar que compartir videos/imágenes en Discord es tan seguro como cualquier otra plataforma. Todos compartimos archivos en otras plataformas de redes sociales todo el tiempo, entonces, ¿cuál es el daño en compartirlos en Discord ? ¡Ninguna cosa! Discord es muy seguro y no necesita preocuparse por nada.
Recomendado:(Recommended:)
- Cómo eliminar todos o varios amigos en Facebook(How to Remove All or Multiple Friends on Facebook)
- ¿Discord no abre? 7 formas de arreglar Discord no abren problema(Discord Not Opening? 7 Ways To Fix Discord Won’t Open Issue)
- Cómo falsificar o cambiar tu ubicación en Snapchat(How to Fake or Change Your Location on Snapchat)
Ahora que todo está claro, puedes subir y descargar videos en Discord libremente. Si tiene algún problema o tiene algún otro método para descargar videos de Discord , compártalo con nosotros en el cuadro de comentarios.
Related posts
Cómo Download Reddit Videos Con Sound (2021)
3 formas de descargar videos de Facebook en iPhone
Cómo Download JW Player Videos (Top 5 Ways)
Fix Discord Go Live no aparece
Cómo IR Live EN Discord (2021)
Cómo Download Video con Blob URL (Top 3 Ways)
Cómo descargar fotos y videos de Twitter
Cómo Fix Firefox NO JUGAR Videos (2021)
Fix Facebook Home Page Wo no carga Properly
Fix estás siendo Rate Limited Discord Error
Cómo corregir el error de no ruta en Discord (2022)
¿Qué es un MKV file y cómo abrirlo?
Fix Unable a Download Apps en Your Android Phone
Cómo hacer un Page Landscape en Word
Guide a Download Twitch VODs (2021)
Cómo eliminar la discordia
3 Ways para eliminar Slideshow From Any Website
Cómo usar Netflix Party para ver películas con amigos
Cómo Download Twitch Videos
Access Mobile Sitios web Using Desktop Browser (PC)
