Cómo restablecer la contraseña de Wi-Fi de GoPro
GoPro es una popular cámara de bolsillo con características increíbles. La GoPro usa la aplicación GoPro para sincronizar filmaciones de GoPro entre la cámara y dispositivos externos como computadoras portátiles, teléfonos inteligentes, etc. Para compartir su historia capturada en la cámara GoPro en las redes sociales, primero debe preparar el grupo de filmaciones de GoPro . Las filmaciones de GoPro(GoPro) deben editarse y luego transformarse en un video o imagen increíble antes de compartirse en las redes sociales. Para crear un trabajo completo a partir de sus filmaciones, primero debe transferir archivos desde la cámara GoPro a dispositivos externos como teléfonos inteligentes o computadoras de escritorio a través de GoPro Wi-Fi(GoPro Wi-Fi) en un Wi-Fi habilitado .(GoPro)Cámaras GoPro .
GoPro crea su propio punto de acceso Wi-Fi que se puede usar para conectar la cámara a dispositivos externos, como teléfonos móviles y computadoras portátiles, para importar archivos y obtener una vista previa de las transmisiones en vivo a través de dispositivos externos. Cuando conecta sus dispositivos desde la aplicación(GoPro App) GoPro a la red Wi-Fi(GoPro Wi-Fi) de GoPro , puede consultar las vistas previas y transferir archivos directamente desde una cámara al dispositivo móvil. Para comenzar el proceso, primero debe emparejar su cámara GoPro con sus dispositivos, como teléfonos inteligentes o computadoras portátiles.
Restablecer la contraseña de Wi-Fi de GoPro
Restablecer la contraseña de Wi-Fi de GoPro(GoPro Wi-Fi) es bastante sencillo. Las instrucciones varían según el modelo de su cámara. En este artículo, resumimos los procedimientos para restablecer la contraseña de Wi-Fi de GoPro(GoPro Wi-Fi) según los modelos de cámara.
- Restablecimiento de la contraseña de Wi-Fi(Wi-Fi Password) en una GoPro HERO7 Black , Silver & White
- Restablecimiento de la contraseña de Wi-Fi(Wi-Fi Password) en una GoPro HERO6 Black/ HERO5 Black/ HERO (2018)
- Restablecimiento de la contraseña de Wi-Fi(Wi-Fi Password) en una sesión de GoPro HERO5(GoPro HERO5 Session)
- Restablecimiento de la contraseña de Wi-Fi(Wi-Fi Password) en una GoPro HERO4 Silver & Black
- Restablecer la contraseña de Wi-Fi(Wi-Fi Password) en una GoPro HERO Session /HERO4 Session
(GoPro)El Wi-Fi de (Wi-Fi)GoPro tiene su contraseña predeterminada y puede cambiar la contraseña de Wi-Fi por motivos de seguridad poco después del registro. Sin embargo, puede haber ocasiones en las que no recuerde la contraseña de Wi-Fi(Wi-Fi) y, para empeorar la situación, el inicio de sesión de Wi-Fi de su (Wi-Fi)GoPro ya no se guarde en los dispositivos. El sistema Wi-Fi(Wi-Fi) es la parte crucial de la cámara para emparejar su cámara con dispositivos externos para transferir los archivos, la única forma de resolver el problema es restablecer la contraseña de Wi-Fi en su cámara GoPro .
1] Restablecer la contraseña de Wi-Fi(Reset Wi-Fi Password) en una GoPro HERO7 Black , Silver & White
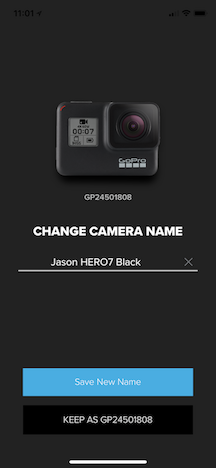
- En su cámara, deslice hacia abajo la pantalla principal
- Vaya a Preferencia(Preference) y seleccione Conexiones
- Ahora toca Restablecer conexiones.
Una vez hecho esto, la cámara GoPro creará una nueva contraseña. También puede cambiar el nombre de la cámara mientras se empareja con la aplicación GoPro después del reinicio.
2] Restablecer la contraseña de Wi-Fi(Reset Wi-Fi Password) en una GoPro HERO6 Black/ HERO5 Black/ HERO (2018)
- En su cámara, deslice hacia abajo la pantalla principal
- Vaya a Conectar(Connect) y seleccione Restablecer (Reset) conexiones(Connect)
- Ahora toque la opción Restablecer
Una vez hecho esto, la cámara GoPro creará una nueva contraseña. También puede cambiar el nombre de la cámara mientras se empareja con la aplicación GoPro después del reinicio.
3] Restablecer la contraseña de Wi-Fi(Reset Wi-Fi Password) en una sesión de GoPro HERO5(GoPro HERO5 Session)
- Apague su cámara y presione el botón Menú(Menu) para encender la pantalla de estado(Status Screen)
- Presione(Press) el botón Menú(Menu) constantemente hasta que obtenga la opción Configuración de conexión(Connection Settings)
- Haga clic(Click) en el botón Obturador(Shutter) para elegir Configuración de conexión(Connection Settings)
- Ahora presione el botón Menú(Menu) constantemente hasta que obtenga la opción Restablecer conexiones(Reset Connections)
- Presione(Press) el botón del obturador(Shutter) para elegir Restablecer conexiones(Reset Connections)
- Haga clic en el botón Menú para seleccionar Sí
- Haga clic(Click) en el botón Obturador(Shutter) para seleccionar Sí(Yes)
- Una vez hecho esto, la cámara GoPro creará una nueva contraseña.
Vale la pena señalar que los pasos anteriores harán que su cámara vuelva a su configuración de fábrica.
4] Restablecer la contraseña de Wi-Fi(Reset Wi-Fi Password) en una GoPro HERO4 Silver & Black
- En su cámara, mantenga presionado el botón de configuración hasta que vea las opciones Modo WiFi(WiFi Mode) .
- Mantenga presionado el botón de configuración y presione el botón de Power/ Mode en la parte frontal de la cámara simultáneamente.
- Suelte el botón de encendido/modo.
- En la opción Restablecer configuración WiFi , toque (Reset WiFi)Restablecer(Reset)
Una vez hecho esto, la cámara GoPro creará una nueva contraseña. También puede cambiar el nombre de la cámara mientras se empareja con la aplicación GoPro después del reinicio.
5] Restablecer la contraseña de Wi-Fi(Reset Wi-Fi Password) en una GoPro HERO Session /HERO4 Session
- Encienda la cámara y empareje la cámara con la aplicación GoPro en su dispositivo
- Inicie la aplicación GoPro en su dispositivo y vaya a Configuración(Settings) .
- Seleccione la INFORMACIÓN de la cámara(Camera INFO) y haga clic en las opciones Nombre
Ahora ingrese su nuevo nombre de cámara y contraseña. Mientras configura el nuevo nombre de la cámara y la nueva contraseña, asegúrese de que contenga al menos ocho caracteres. La nueva contraseña y el nombre no deben incluir caracteres especiales ni caracteres que no sean ingleses. Al crear un nuevo nombre o contraseña, limite los caracteres a 0…9, A….Z, a…z,”-”, “@” o “_” y no reutilice la contraseña de fábrica.
Eso es todo.(That’s all.)
Related posts
Cómo transferir archivos mediante GoPro Wi-Fi a Windows PC
Cómo usar GoPro como un Security Camera
La cámara no se reconoce en el GoPro del Quik app para el escritorio
Cómo vivir Stream Su GoPro a PC usando VLC Media Player
Top 5 Software GoPro editing gratis para Windows 11/10
Diferencia entre WPA, WPA2 & WEP Wi-Fi Protocols
Cómo verificar si la computadora portátil Windows admite 2.4 o 5 GHz WiFi
Cómo conectar GoPro a tu computadora
Windows 10 no se conecta a WiFi en STARTUP
WiFi no pedirá contraseña en Windows 11/10
5GHz WiFi que no se muestra en Windows 10
¿Qué es una GoPro y cómo comenzar a usar una?
WiFi conectado, pero sin acceso a Internet en Windows 10
Best Free WiFi Hotspot software PARA Windows 10 PC
Icono de Wi-Fi en la barra de herramientas que no muestra la lista de redes disponibles
¿WiFi es seguro para su salud y en casa?
Cómo verificar la configuración de Wi-Fi Network Adapter en Windows 10
Cómo usar GoPro como Webcam en Windows computer
Cómo generar un WiFi History or WLAN Report en Windows 10
Cómo ver Wi-Fi Network Profiles almacenado en Windows 10
