Windows Update no puede buscar actualizaciones actualmente
Si al intentar cambiar las preferencias de Windows Update o actualizar manualmente, recibió el siguiente mensaje: Windows Update no puede buscar actualizaciones actualmente porque las actualizaciones en esta computadora están controladas(Windows Update cannot currently check for updates because updates on this computer are controlled) , entonces sepa que este error generalmente se encuentra en sistemas administrados donde un administrador(Administrator) controla los permisos en el sistema La razón es que el usuario no puede modificar las preferencias de Windows Update ni actualizar manualmente el sistema operativo, porque una política de grupo se lo impide, y el único que puede cambiarlas es el administrador del sistema.
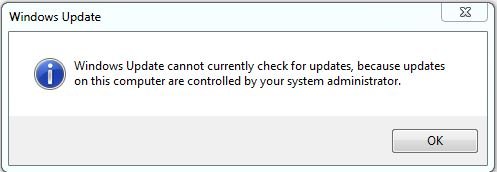
La solución de problemas para esto es la misma que cuando recibe un mensaje. Algunas configuraciones son administradas por su organización , y debe echar un vistazo a la configuración de registro y directiva de grupo de Windows Update .
Windows Update no puede buscar actualizaciones actualmente porque las actualizaciones en esta computadora están controladas
Si es un usuario estándar(Standard) , debe ponerse en contacto con su administrador al respecto. En caso de que sea el administrador, puede realizar cambios en la configuración del sistema mediante:
- Editor de directivas de grupo
- Editor de registro.
Veamos cómo hacerlo.
1] Uso del Editor de directivas de grupo
Press Win + R para abrir la ventana Ejecutar(Run) y escriba el comando gpedit.msc . Pulse Intro(Press Enter) para abrir el Editor de directivas de grupo(Group Policy Editor) . Navegue(Navigate) a la siguiente carpeta:
Computer Configuration > Administrative Templates > Windows Components > Windows Update
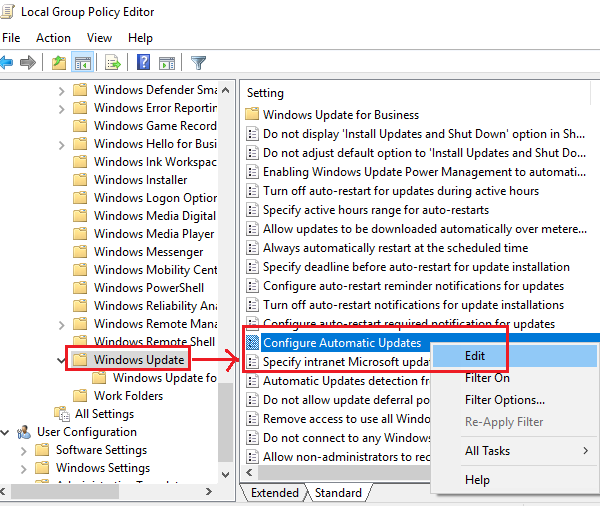
Cambie el botón de opción a Habilitado.
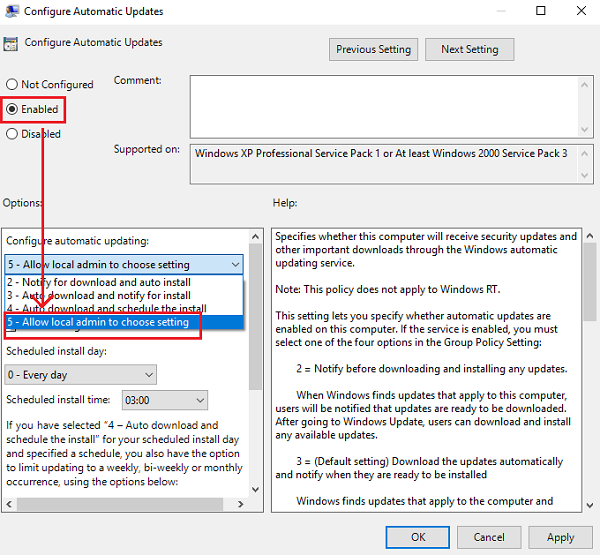
Haga clic(Click) en Aplicar(Apply) y luego en Aceptar para guardar la configuración. Reinicie el sistema y debería solucionar el problema para los usuarios que no son administradores.
2] Usando el Editor del Registro
En caso de que esté utilizando la edición Home de (Home)Windows y desee cambiar la política para usuarios que no son administradores en su computadora local, se puede usar el método del Editor del Registro . (Registry Editor)Aquí está el procedimiento para el mismo.
Press Win + R para abrir la ventana Ejecutar(Run) y escriba el comando regedit . Presione Entrar(Press Enter) para abrir el Editor del Registro(Registry Editor) .
Navegue a la siguiente clave:
HKEY_LOCAL_MACHINE\SOFTWARE\Policies\Microsoft\Windows
Busque la clave WindowsUpdate en la carpeta de Windows.
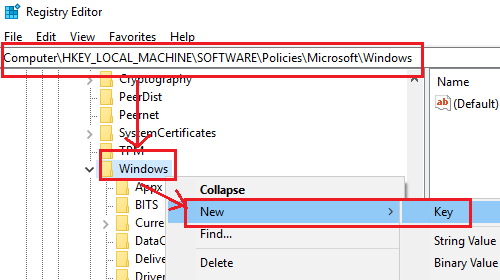
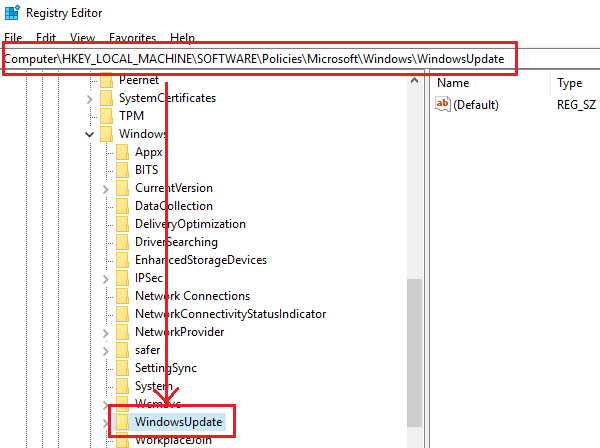
Ahora cree una nueva subclave en WindowsUpdate y asígnele el nombre AU .
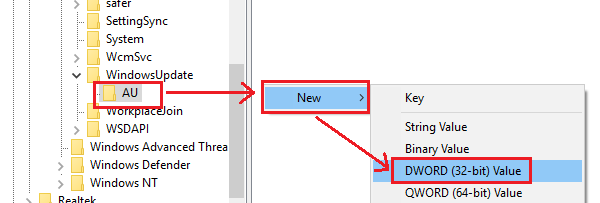
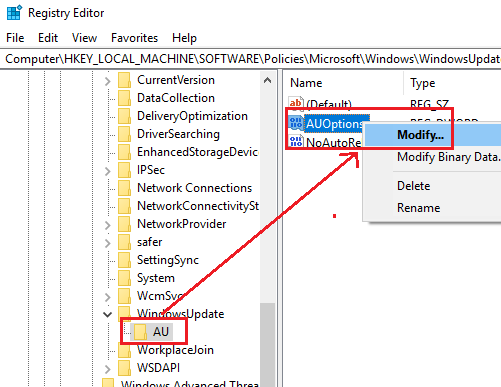
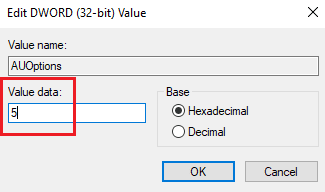
Los datos(Value Data) de valor de 5 se refieren a la política para permitir que el administrador local elija la configuración(To allow local admin to choose setting) .
Reinicie el sistema una vez que haya terminado y los usuarios que no sean administradores podrán actualizar Windows y modificar la configuración de Windows Update .
Trust this helps!
Related posts
Fix Windows Update error 0x80070422 en Windows 10
Fix Windows Update error 0x8e5e03fa en Windows 10
Fix Windows 10 Update Error 0x800703F1
New Características en Windows 10 version 20H2 October 2020 Update
Fix CUESTIONES BOTONES EN EL Windows Update page
Fix Windows Update error 0x80070541 en Windows 10
Limit Windows Update bandwidth durante horas específicas en Windows 10
Fix Windows Update Error C8000266?
Cómo corregir Windows Update Error 0xc1900223
Windows Update Medic Service (WaaSMedicSVC.exe) en Windows 10
Update ventanas de descarga de actualizaciones atascados en Windows 11/10
Potencial Windows Update Database error detectado en Windows 10
Windows 10 Update Servicing Cadence explicado
Ventanas Update Client no pudo detectar con error 0x8024001f
Fix Windows 10 Update error code 0x80d02002
Cómo Fix Windows Update Error Code 80244010
Fix Windows Update error 0x80070bc2 en Windows 10
Cómo corregir Windows Update error 0x80240061
Cómo Fix Windows Update Error 0xc1900201
Fix Windows Update Error 0x800f0989 en Windows 11/10
