El cliente de actualización de Windows no se detectó con el error 0x8024001f
El error de Windows Update 0x8024001(Windows Update error 0x8024001) es uno de los problemas que aparecen cuando el cliente de Windows Update no detecta una actualización. Cuando hay una actualización disponible, el sistema operativo Windows 10 se conecta con el servicio de actualización de Microsoft(Microsoft Update) y, a cambio, determina qué se debe descargar. Si hay un problema con él, el resultado es que Windows Update Client no se pudo detectar; Error 0x8024001f(Windows Update Client failed to detect; Error 0x8024001f) .
0x8024001F
WU_E_NO_CONNECTION
La operación no se completó porque la conexión de red no estaba disponible.
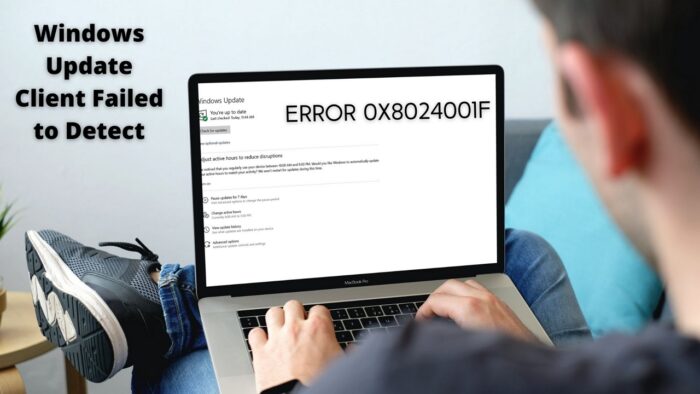
¿Qué está causando el error de actualización de Windows 0x8024001f(Windows Update Error 0x8024001f) ?
Puede haber múltiples causas para que ocurra este error, pero es principalmente cuando el cliente en la PC no puede conectarse a Microsoft Server y obtener el conjunto correcto de actualizaciones.
Windows tiene un componente dedicado o Windows Update Client encargado de averiguar todo lo relacionado con Windows Update . En este caso, puede ser el cliente mal configurado o el archivo de configuración corrupto. Afortunadamente, se puede resolver abordando esos problemas.
El cliente de actualización(Update Client) de Windows no pudo detectar; Error 0x8024001f
Primero verifique sus conexiones a Internet y asegúrese de que funcionen bien. Luego, siga estas sugerencias para solucionar problemas relacionados con Windows Update Client :
- Ejecute el solucionador de problemas de Windows Update
- Ejecute los solucionadores de problemas de red
- Restablecer agente de actualización de Windows
- Restablecer componentes de Windows Update
- Ejecute los comandos DISM y SFC.
Necesitará una cuenta de usuario con permiso de administrador para seguir estas sugerencias.
1] Ejecute(Run) el solucionador de problemas de actualización de Windows
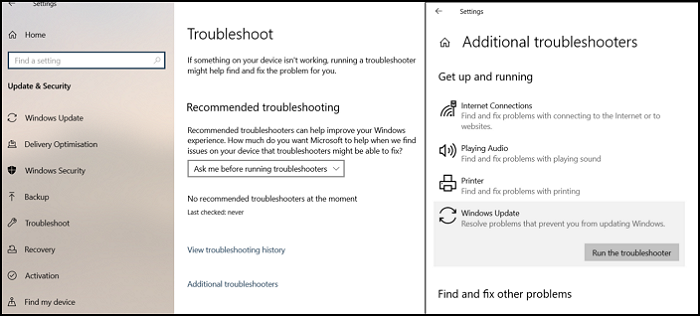
Windows ofrece un solucionador de problemas incorporado que puede encargarse del cliente mal configurado, ayudándolo a descargarlo.
Vaya a Configuración (Settings)de Windows 10(Windows 10) ( Win + I) > Actualización(Update) y seguridad > Solucionar problemas > Solucionador de problemas adicional. Seleccione Windows Update de la lista y haga clic en el botón Ejecutar el solucionador de problemas (Run the troubleshooter ) . Una vez que el asistente complete el procedimiento, haga clic en el botón Buscar actualización (Check)y(Update) el error no debería ocurrir.
2] Ejecute el Solucionador de problemas de red
Ejecute los solucionadores de problemas de red y vea si ayudan.
3] Restablecer agente de actualización de Windows
El Agente de actualización(Update Agent) de Windows o el cliente se pueden restablecer a su configuración predeterminada(reset to its default settings) . Restablecerá y reparará todos los componentes y claves de registro relacionados con Windows Update(Windows Update-related) , detectará corrupciones, reemplazará archivos del sistema dañados, reparará la imagen del sistema corrupta, restablecerá la configuración de Winsock(Reset Winsock) , etc.
4] Restablecer componentes de actualización de Windows
Si no quieres depender de ningún script, puedes restablecer todos los componentes de Windows Update manualmente(reset all the Windows Update components manually) . La lista incluye lo siguiente:
- Detener los servicios de actualización de Windows
- Elimine los archivos qmgr*.dat.
- Vacíe las carpetas SoftwareDistribution(SoftwareDistribution) y catroot2
- Restablezca el servicio BITS y el servicio de actualización de Windows(Windows Update) al descriptor de seguridad predeterminado
- Vuelva a registrar(Re-register) los archivos BITS y los archivos DLL relacionados con Windows Update
- Eliminar valores de registro incorrectos
- Restablecer Winsock
- Reinicie los servicios de actualización de Windows.
5] Ejecutar comandos DISM y SFC
Ejecute SFC y vea si ayuda.
De lo contrario, puede reparar los archivos del sistema de actualización de Windows dañados con la herramienta DISM .
Espero que la publicación te ayude a resolver el problema.
Related posts
Reset Windows Update Client usando PowerShell Script
Fix Windows Update error 0x80070422 en Windows 10
Fix Windows Update error 0x8e5e03fa en Windows 10
Fix Windows 10 Update Error 0x800703F1
New Características en Windows 10 version 20H2 October 2020 Update
Error al instalar Windows Update con error code 0x8024200D
Fix Windows Update Error Code 0x800700c1
Fix Windows Update error 0x80070bc2 en Windows 10
Cómo restablecer los componentes Windows Update en Windows 11/10
Fix CUESTIONES BOTONES EN EL Windows Update page
Windows 10 sigue ofreciendo o instalando el mismo Update
Mejores prácticas para mejorar Windows Update installation veces
Windows Update Medic Service (WaaSMedicSVC.exe) en Windows 10
Cómo Fix Windows Update Error 0xc1900201
Windows Update no se pudo instalar con Error Code 0x8024004a
Potencial Windows Update Database error detectado en Windows 10
Fix Windows Update error 0x80240439 en Windows 10
Windows Update que no se descarga ni se instala, Error 0x80070543
Cómo corregir Windows Update Error 0xc1900223
Fix Windows Update Error 0x800f0989 en Windows 11/10
