Perfil de usuario eliminado por error y ahora no puede iniciar sesión en Windows 11/10
Cuando elimina un perfil de usuario en Windows 11/10 usando la configuración de la cuenta de usuario , (User Account)Windows elimina todos los archivos y datos. Sin embargo, si fue accidental porque usó una aplicación de terceros o una herramienta de línea de comandos que no se completó, esta publicación lo ayudará. Por lo general, cuando esto sucede, no puede iniciar sesión en Windows 11/10 con esa cuenta, y lo único que puede pensar es recuperar los datos de usuario que quedan.
Perfil de usuario(User Profile) eliminado por error y ahora no puedo iniciar sesión
Eliminó el perfil de usuario(User Profile) por error y ahora no puede iniciar sesión en Windows , entonces, ¿qué puede hacer? ¿Cómo iniciar sesión? ¿Cómo recuperar la cuenta de usuario o los archivos de usuario?
- Realizar restauración del sistema
- Restaurar manualmente usando el Registro.
Estos son los únicos dos métodos que pueden ayudarlo además de usar un software de recuperación de archivos(file recovery software) . Eso puede funcionar, pero puede ser engorroso.
1] Realizar restauración del sistema
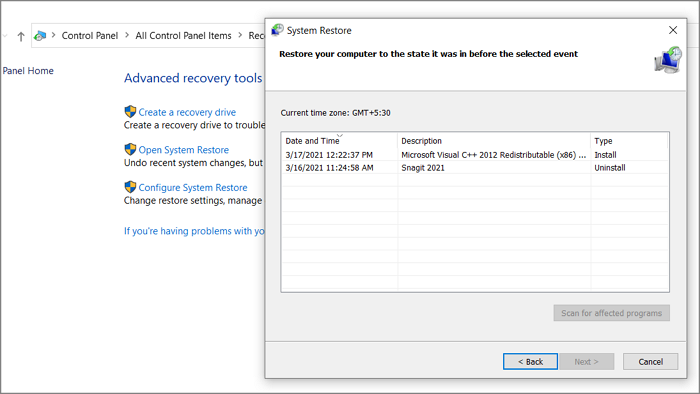
Si crea la restauración del sistema con frecuencia(create system restore often) , restaurar la computadora a un estado de funcionamiento puede recuperar la cuenta de usuario y todos sus archivos para ese día. Necesitará una cuenta de administrador para realizar esto.
- Escriba Restaurar sistema(System Restore) en la búsqueda del menú Inicio(Start)
- Haga clic(Click) en la opción Recuperación(Recovery) cuando aparezca
- Luego haga clic en Abrir Restaurar sistema(Open System Restore) para obtener una lista de fechas a las que puede restaurar
- Seleccione una(Select one) de las fechas en las que existía la cuenta y elija restaurar.
Una vez hecho esto, reinicie la computadora y debería ver la cuenta en la pantalla de inicio de sesión.
2] Restaurar manualmente usando el Registro
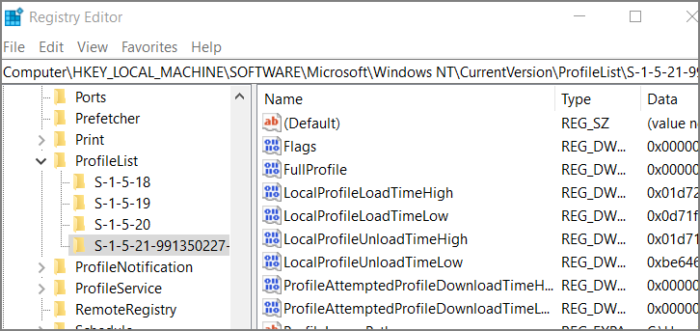
Si la eliminación de la cuenta se debe a corrupción o software de terceros, lo más probable es que su cuenta todavía esté allí, y una corrección del registro puede ayudar.
Escriba(Type) regedit en el indicador Ejecutar(Run) ( Win +R ) y luego presione la tecla Intro(Enter) . Se abrirá el Editor del Registro(Registry Editor) . Navegue(Navigate) a la siguiente ruta para ubicar el perfil de usuario
HKEY_LOCAL_MACHINE\SOFTWARE\Microsoft\Windows NT\CurrentVersion\ProfileList
Todos los perfiles de usuario se enumerarán con nombres similares a S-1-5-21-991350227-4168754500-3041839445-1001 .
Busque uno(Locate one) que tenga un BAK al final del nombre, por ejemplo, S-1-5-21-991350227-4168754500-3041839445-1001.bak .
Elimine(Delete) la clave que no tiene BAK y luego cambie el nombre de la BAK(BAK one) a un nombre que ya no tenga BAK .
Finalmente, ubique la carpeta del perfil de usuario en C:\Users y anótelo. Se debe ingresar la misma ruta en ProfileImagePath . Haga doble(Double) clic para editarlo y guardarlo.
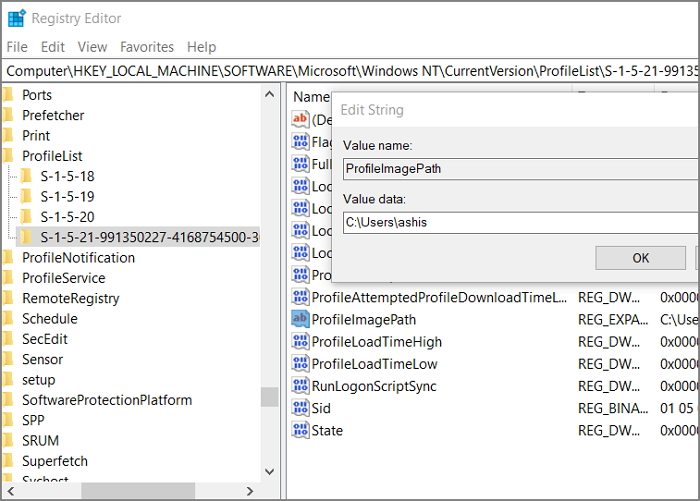
¿Perdiste la cuenta de administrador?
Si ha perdido su cuenta de administrador y no hay forma de iniciar sesión en la computadora, puede usar el método de Recuperación avanzada(Advanced Recovery method) para habilitar la cuenta de administrador secreta(enable the secret admin account) y luego usarla para crear una nueva cuenta . También puede usar la cuenta de administrador para ir a la carpeta C:\users y luego ubicar los archivos dentro de ella.
En Recuperación avanzada(Advanced Recovery) , Select Troubleshoot > Advanced Options > Command Prompt .
Escribe lo siguiente
net user administrator [email protected]$$w0rd
net user administrator /active:yes
Pulsa la tecla Intro
Reinicie la computadora y use [email protected]$$w0rd para iniciar sesión en esta cuenta.
Espero que la publicación haya sido fácil de seguir y que pueda recuperar la cuenta de usuario o al menos los archivos.
Related posts
Cómo arreglar un Corrupted User Profile en Windows 10
No se puede Type Password en el Login Screen en Windows 10
Cómo deshabilitar Picture Password Sign-In option en Windows 10
No se puede iniciar sesión en Windows 10 | Windows login and password problems
Cómo deshabilitar Blurred Background en Login Screen en Windows 11/10
Create desktop Acceso directo a Switch User Accounts en Windows 11/10
Cómo migrar un Windows 10 User Profile a una nueva PC Windows 10
Cómo cambiar las unidades de disco duro en Windows 10 con Hot Swap
Habilitar Network Connections mientras está en Modern Standby en Windows 10
Cómo cambiar User Account Name en Windows 11/10
Cómo realizar un seguimiento de User Activity en WorkGroup Mode en Windows 11/10
Cómo crear el Administrator Account local en Windows 10
Desactivar Profile Manager en Google Chrome en Windows 10
Cómo hacer una copia de seguridad, Move, OR Delete PageFile.sys en el apagado en Windows 10
Cómo usar Charmap and Eudcedit Herramientas incorporadas de Windows 10
Cómo firmar a otros usuarios en Windows 10
Cómo mostrar Details pane en File Explorer en Windows 10
Cómo comprobar el Shutdown and Startup Log en Windows 10
Cómo habilitar o Disable Construido en Administrator account en Windows 10
Cómo crear Local User Account usando PowerShell en Windows 10
