Cómo usar la plantilla de página en OneNote
En OneNote , una Plantilla de página(Page Template) es un diseño prediseñado que puede aplicar a nuevas páginas en el bloc de notas para darle a la página una apariencia atractiva y uniforme y un diseño consistente.
OneNote tiene varias plantillas integradas y se clasifica en varios grupos: académico(Academic) , en blanco(Blank) , comercial(Business) , decorativo(Decorative) y planificador(Planner) . En OneNote , también puede establecer una plantilla como predeterminada; cada vez que agregue una nueva página, tendrá la apariencia de la plantilla que seleccionó. Las plantillas solo se pueden aplicar a páginas nuevas; si ya tiene notas, copie las palabras y péguelas en la plantilla elegida.
Cómo usar la plantilla de página en OneNote
Para usar la función Plantilla de página(Page Template) en OneNote ; siga los pasos a continuación:
- Iniciar OneNote
- Haga clic en Insertar
- Haga clic en el botón Plantilla de página
- Haga clic en Plantilla de página
- Elija y agregue la plantilla.
Inicie OneNote .

Haga clic en la pestaña Insertar(Insert ) en la barra de menú.
En el grupo Páginas(Pages) , haga clic en el botón Plantilla de página(Page Template) .
En el menú desplegable, seleccione Plantilla de página(Page Template) .
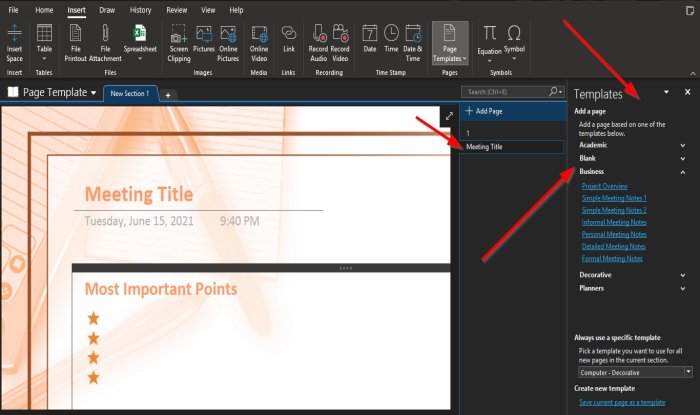
Aparecerá un panel de plantilla(Template Pane) a la derecha; haga clic en cualquiera de las categorías.
Luego, seleccione una plantilla de cualquiera de ellos.
Observe(Notice) que cuando selecciona una plantilla, se agregará una página debajo en el panel Agregar página a la derecha con el título de la plantilla.(Add Page)

En la parte inferior del Panel de plantillas(Template Pane) , puede seleccionar cualquier plantilla que desee usar para todas las páginas nuevas en la sección actual haciendo clic en la flecha pequeña y seleccionando una plantilla.
Luego haga clic en Agregar página(Add Page) en el panel Agregar página(Add Page Pane) .
Después de hacer clic en Agregar página(Add Page) , verá la plantilla que ha seleccionado como la nueva página cada vez que agregue una página.
Luego cierre el Panel de plantillas(Template Pane) si lo desea, luego agregue notas a su plantilla
Esperamos que este tutorial lo ayude a comprender cómo usar la función Plantilla de página(Page Template) en OneNote .
Si tiene preguntas sobre el tutorial, háganoslo saber en los comentarios.
Lea también:(Also read:)
- Cómo crear una línea de cuadrícula y una línea de regla en OneNote(How to create a Grid Line and Rule Line in OneNote)
- Cómo insertar un documento de Word en las notas de OneNote(How to Insert a Word Document into OneNote notes) .
Related posts
Cómo configurar o cambiar Page size and margins en OneNote
Cómo agregar colores a secciones en OneNote
Cómo habilitar Dark Mode en OneNote or Outlook
Cómo crear un Grid Line and Rule Line en OneNote
Cómo sincronizar Samsung Notes con Microsoft OneNote?
Cómo habilitar Dark Mode en OneNote app para iPhone or iPad
Cómo crear tareas Outlook en OneNote
¿Falta OneNote 2016? Download OneNote 2016 32 bits y 64 bits aquí
Microsoft OneNote Tips and Tricks para principiantes
Ya no tienes permiso para acceder a este cuaderno - OneNote
Insert un gráfico sticker or emoji en OneNote para Windows 10
Cómo Zoom IN y Zoom en OneNote en Windows 10
Cómo insertar Date and Time en OneNote
Cómo usar el Notebook Recycle Bin en OneNote
Los 5 mejores sitios para plantillas gratuitas de OneNote
¿OneNote no se sincroniza? 9 formas de conectarse
Cómo crear un OneNote Calendar template
Cómo cambiar View en OneNote en Windows 10
Use OneNote Web Clipper Chrome extension para tomar notas mientras navega
OneNote Error 0xE0000007, nos encontramos con un problema sincronizando tu cuaderno
