Lo más útil de Mozilla Firefox sobre:ajustes de configuración
La página about:config en el navegador Firefox es una función que da acceso a la configuración avanzada, oculta bajo el navegador. Estos ajustes de configuración ocultos no están disponibles en la ventana de opciones estándar del navegador. Echemos un vistazo a algunos de los ajustes más útiles de Firefox about:config.
¿Cómo llego a la configuración en Firefox ?
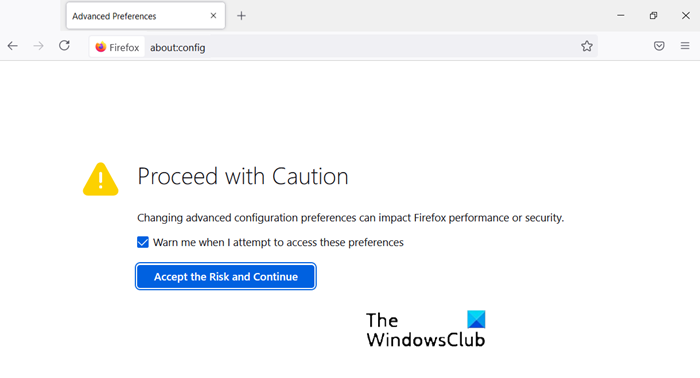
Para acceder a la configuración avanzada de Firefox, simplemente escriba about:config en la barra de direcciones del navegador y presione Entrar(Enter) . A partir de entonces(Thereafter) , debería ver una página de advertencia. Presiona el botón ' Tendré cuidado(I’ll be careful) , lo prometo(I Promise) ' y continúa con los ajustes de Firefox about:config settings.
¿Cómo uso about config en Firefox ?
En Firefox , about:config se refiere a una dirección interna como about:preferences (la página de opciones(Options) ) o about:support (la página de información de solución de problemas(Troubleshooting Information) ). Veamos cómo podemos usar about:config en Firefox .
Firefox útil sobre: ajustes de configuración
Desde sus inicios, el navegador Firefox se ha mantenido altamente personalizable. Puede cambiar su comportamiento predeterminado cambiando las preferencias del navegador en la página about:config. Echa un vistazo a nuestra lista de útiles Firefox about:ajustes de configuración.
- Abrir nuevas pestañas al final
- Vista previa de pestañas al cambiar
- Deshabilitar la captación previa de páginas web
- Aumente el rendimiento de la red
- Desactivar el gris de la URL
- Haz que el corrector ortográfico(Spell Checker) de Firefox sea más útil
- Agregue(Add) más filas(Rows) y columnas a la (Columns)página Nueva pestaña(New Tab Page) de Firefox
- Seleccione(Select) todo el texto al hacer clic en la barra de URL
- Deshabilitar la verificación de compatibilidad(Compatibility Checking) para extensiones
- Deshabilitar animaciones para nuevas pestañas
1] Abrir nuevas pestañas al final
Normalmente, cada pestaña nueva aparece junto a la pestaña actual, sin embargo, si desea que la pestaña se abra al final de todas las pestañas, haga lo siguiente.
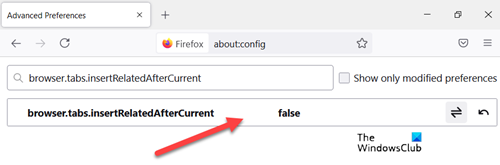
Busque browser.tabs.insertRelatedAfterCurrent y cambie el valor a False . El valor predeterminado se establece como True .
2] Pestañas de vista previa al cambiar
Para habilitar la función Vistas previas(Previews) en Firefox , vaya a browser.ctrlTab.previews y cambie el valor predeterminado de Falso(False ) a Verdadero( True ) para ver las vistas previas.
3] Deshabilitar la captación previa de páginas web
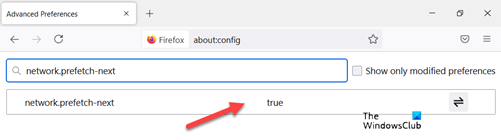
Una característica ingeniosa para ayudar a que las páginas se carguen más rápido, pero el problema encontrado consume una gran parte del ancho de banda. Como tal, es mejor mantenerlo apagado cuando tenga una conexión a Internet lenta . ¿Cómo lo haces?
Busque network.prefetch-next y cambie al valor FALSO(FALSE) .
4] Aumentar el rendimiento de la red
Para mejorar el rendimiento de la red, busque network.http.max-connections. Gestiona el máximo de conexiones de red que el navegador puede realizar al mismo tiempo a cualquier número de servidores web .
La última versión de Firefox admite 900. Si encuentra el mismo valor, no cambie. Si no, cámbielo al valor definido.
5] Desactivar el gris de la URL
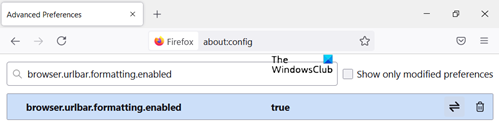
Asumiendo que tiene about:config Página abierta, busque – browser.urlbar.formatting.enabled.
Haga doble clic en él para cambiarlo a Falso(False) . Ahora, debería encontrar las URL(URLs) que muestran la dirección en texto negro. Además, Firefox oculta 'HTTP' en las URL(URLs) para que sean más fáciles de leer.
Si no le gusta y desea mostrar la parte "HTTP" de una URL , busque browser.urlbar.trimURLs y haga doble clic en(Double-click) la configuración para cambiarla a False .
¡Eso es todo!
6] Hacer que el corrector ortográfico(Spell Checker) de Firefox sea más útil
Para habilitar el corrector ortográfico de Firefox(Firefox Spell Checker) en todos los cuadros de texto, busque: layout.spellcheckDefault y establezca su valor en 2. Ahora, para que esas líneas se noten más, cambie su valor de la siguiente manera.
- 0 para no resaltar
- 1 para una línea de puntos
- 2 para puntos largos
- 3 para una sola línea recta
- 4 para un subrayado doble
- 5 para la línea ondulada predeterminada
7] Agregar más filas(Add More Rows) y columnas a la (Columns)página Nueva pestaña(New Tab Page) de Firefox
Simplemente vaya a about:config y busque : browser.newtabpage.rows. Luego, browser.newtabpage.columns y configure cada uno con el valor que desee. Ahora se le dará la opción de acomodar más sitios en esa página de nueva pestaña.
8] Seleccione(Select) todo el texto al hacer clic en la barra de URL
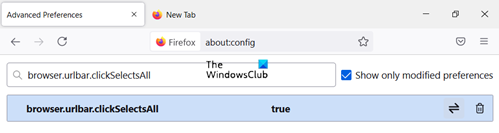
Dirígete a browser.urlbar.clickSelectsAll y modifica el valor.
- Falso:(False –) coloque el cursor en el punto de inserción
- Verdadero: seleccione todo el texto al hacer clic
Si desea que el nivel de zoom siga siendo el mismo para cada sitio web que visite a través del navegador Firefox , simplemente cambie el valor de browser.zoom.siteSpecific de True a False . El valor predeterminado se establece en Verdadero.
9] Deshabilitar la verificación de compatibilidad(Disable Compatibility Checking) para extensiones
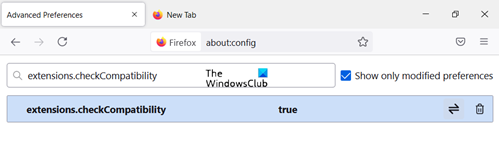
Abra about:config y haga clic derecho en un espacio vacío. Elija Nuevo(New) > Booleano(Boolean) y cree una nueva configuración llamada: extensions.checkCompatibility.
Establezca su valor False .
10] Deshabilitar animaciones para nuevas pestañas
Para deshabilitar las animaciones para las pestañas nuevas, la función " Grupos de pestañas(Tab Groups) " de Firefox , busque y establezca las dos primeras en False
- browser.tabs.animate
- navegador.panorama.animate_zoom
- navegador.pantalla completa.animateUp
That’s all there is to it! ¿Me perdí algún ajuste útil? Agrégalo en los comentarios y ayuda.(Did I miss some useful tweak? Do add it in the comments and help out.)
Estos consejos y trucos de Firefox(Firefox tips and tricks) también pueden interesarte.
Related posts
Cómo importar datos de inicio de sesión desde un archivo en Mozilla Firefox
Cinco mejores complementos de cupones disponibles para Mozilla Firefox
Video Speed Controller para Mozilla Firefox and Google Chrome
Fx_cast agrega soporte para Chromecast en Mozilla Firefox
Mozilla Firefox parece lento para empezar
Cómo cambiar el motor Firefox search predeterminado
Chrome or Firefox no se puede descargar o guardar archivos en su computadora
Habilitar dos Step Authentication en Mozilla Firefox para Windows 10
Put Chrome y otros navegadores en pantalla completa (Edge, Firefox y Opera)
Cómo usar Firefox Task Manager
Cómo borrar las cookies en Android (Chrome, Firefox, Opera, Samsung Internet)
Cómo importar contraseñas a LastPass desde Chrome, Firefox, Opera y Microsoft Edge
Cómo ampliar y alejar en su web browser
Cómo permitir o Block Add-on installation en Firefox
Cómo cambiar el idioma en Firefox en Windows and Mac
Cómo usar el móvil browser emulator en Chrome, Firefox, Edge y Opera
Cómo deshabilitar Session Restore Crash Recovery en Firefox
¿Cómo hago el texto más grande en Chrome, Edge, Firefox, y Opera?
Cómo deshabilitar los mensajes de Firefox en New tab
Restaurar o se han suprimido Firefox Bookmarks or Favorites
