Cómo transferir archivos de la cámara GoPro a Windows 11/10
GoPro es un dispositivo de cámara popular para la fotografía de aventuras. Está de moda entre los aventureros, los surfistas y los atletas debido a su elegante diseño compacto. Es uno de los equipos más utilizados en el sector de las cámaras pequeñas por sus cámaras HD de alta calidad. En este artículo, explicaremos cómo conectar una GoPro a su computadora y transferir archivos desde la cámara GoPro(transfer files from GoPro camera) a Windows 11/10.

Si bien GoPro es un epítome de la fotografía de acción(action photography) , hoy en día también lo utilizan usuarios ocasionales y blogueros. La calidad de los videos, los videos y las características generales están cerca de una cámara de producción. Es posible montar la cámara GoPro en todos los escenarios imposibles. (GoPro)Eso lo hace increíblemente útil para la fotografía de aventuras.
Para importar todos los videos y fotos de GoPro , todo lo que necesita hacer es instalar la aplicación GoPro y conectar su cámara a la computadora. La aplicación importa automáticamente sus videos y fotos para que pueda ver rápidamente los contenidos.
Lectura recomendada: (Recommended read:) El mejor software de edición de GoPro.(Best GoPro editing software.)
Transferir archivos de GoPro a Windows 11/10
- Inicie la aplicación GoPro (rápida)(GoPro App(Quick)) en su dispositivo y cree una cuenta gratuita para acceder a la aplicación desde cualquier lugar.
- Conecta tu cámara GoPro con el escritorio de Windows usando el cable USB .
- Encienda la cámara y la aplicación GoPro detectará automáticamente su dispositivo.
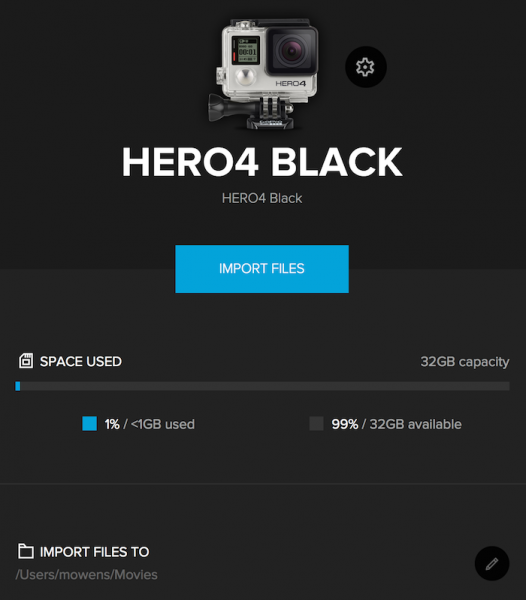
La aplicación GoPro(GoPro App) muestra los detalles de la cámara en la ventana del nuevo dispositivo y haga clic en la opción Confirmar(Confirm) para importar archivos a la ubicación deseada.
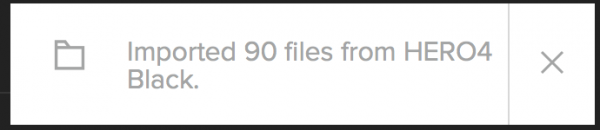
- Haga clic en el botón Importar archivos(Import Files) . Se abrirá una nueva ventana emergente que le preguntará si desea importar filmaciones de cámara automáticamente al escritorio.
- En la nueva ventana emergente que aparece, haga clic en Importar siempre(Always Import) si desea importar contenido automáticamente tan pronto como la cámara se conecte; de lo contrario, haga clic en No.
- La aplicación ahora mostrará una barra de progreso en la sección Mis dispositivos(My Devices) . Será visible hasta que los medios transfieran por completo las fotos y los videos de GoPro desde la cámara a la (GoPro)computadora(Computer) .
- Una vez completado, verifique si todos los archivos están en la computadora.
- Vaya al Cajón de alertas(Alert Drawer) en la Biblioteca de medios(Media Library) para verificar la cantidad de archivos transferidos al escritorio.
Nota:(Note:) La configuración para importar automáticamente los archivos se puede cambiar desde la sección Configuración de la cámara(Camera Settings) .
Transfiere archivos desde la cámara GoPro a (GoPro)Windows 11/10 sin software
También puede copiar los archivos de GoPro al escritorio sin instalar ninguna aplicación o software. Siga los pasos a continuación para importar archivos manualmente directamente a su computadora.
Conecte su cámara GoPro al cable USB(USB cable) y conéctelo a su puerto USB principal en su escritorio de Windows .
Encienda(Turn On) la cámara(Camera) . Cuando la computadora detecte la cámara, mostrará un símbolo USB .
Ahora navegue hasta el Explorador de archivos(navigate to File Explorer) y haga clic en el cliente GoPro(GoPro client) que aparece en la página.
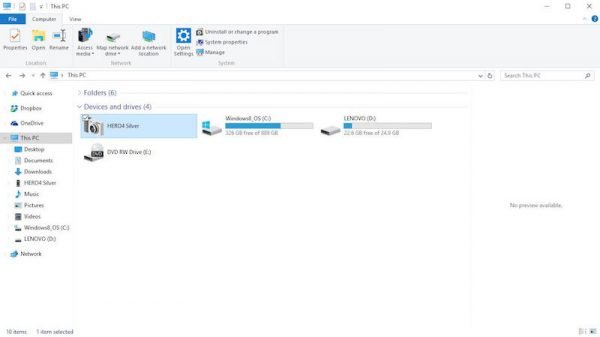
Haga clic en la carpeta DCIM(DCIM folder) .
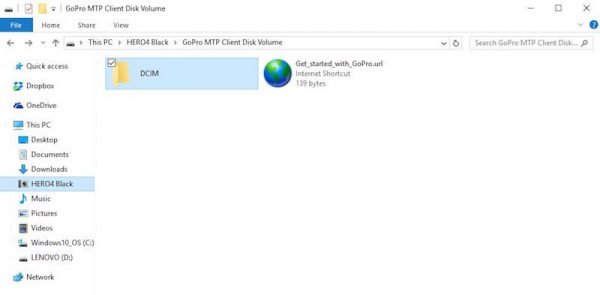
Copie los archivos y péguelos en la ubicación deseada en el escritorio(Desktop) .
Alternativamente, puede elegir importar archivos usando una tarjeta SD. Los pasos siguen siendo similares a los de usar un cable USB . Sin embargo, en lugar de conectar la cámara para monitorear, debe usar una tarjeta SD con un lector de tarjetas. Para importar archivos desde una tarjeta SD(SD Card) , retire la tarjeta microSD de GoPro de la cámara e insértela en el lector de tarjetas que está conectado a su computadora.
¿Cómo importo fotos de mi GoPro a mi computadora?
Puede importar fotos de GoPro a su computadora usando un cable USB . Primero(First) , apague su GoPro y conéctela a su computadora a través de un cable USB . En Esta PC, puede ver su cámara o dispositivo GoPro . Después de eso, puede abrirlo y copiar la carpeta DCIM .
¿Cómo puedo ver los archivos de GoPro en Windows 10?
Ver los archivos de GoPro en (GoPro)Windows 11/10 no es tan difícil siempre que tenga el cable USB . Si es así, conecte su cámara GoPro a su computadora a través del cable (GoPro)USB , abra la carpeta DCIM y haga doble clic en cualquier archivo para abrirlo.
¿GoPro puede guardar directamente en la PC?
No, GoPro no puede guardar directamente en la PC. GoPro guarda todos los archivos en una tarjeta SD insertada en su cámara. Puede desconectar la tarjeta SD y conectarla a su computadora a través de un lector de tarjetas SD, o puede usar un cable USB para hacer lo mismo.
¿Cómo se transfieren archivos de la cámara GoPro a Windows 11/10? ¿Usas la aplicación o directamente usando el Explorador de archivos(File Explorer) ?
Related posts
Cómo crear auto-firmado SSL Certificates en Windows 10
Las aplicaciones OpenGL no se ejecutan en la pantalla Miracast wireless en Windows 10
Cómo ejecutar múltiples cuentas Dropbox en Windows 10
Snapchat que no trabaja en Bluestacks Emulator en Windows 10
Cómo descargar, instalar, ejecutar Microsoft Works en Windows 11/10
Best gratis Timetable software para Windows 11/10
Mail and Calendar app freezes, se estrella o no funciona en Windows 11/10
Cómo desinstalar o reinstalar Notepad en Windows 10
Adjust su Monitor para una mejor screen resolution en Windows 10
¿Qué es un PLS file? ¿Cómo crear un PLS file en Windows 11/10?
Taskbar Notificaciones que no se muestran en Windows 10
Cómo hacer una copia de seguridad, Move, OR Delete PageFile.sys en el apagado en Windows 10
Cómo cambiar el valor predeterminado Webcam en la computadora Windows 10
Best Laptop Battery Test software & Diagnostic tools para Windows 10
Cómo agregar Group Policy Editor a Windows 10 Home Edition
CPU no se está ejecutando en la speed or capacity completa en Windows 11/10
Fix Crypt32.dll no se ha encontrado o faltante error en Windows 11/10
Cómo habilitar o deshabilitar Win32 Long Paths en Windows 10
Cómo usar Alarms and Clocks app de Windows 10
Las configuraciones de sincronización de Windows 10 no funcionan en gris
