Cómo desbloquear un número en Android: Todo lo que necesitas saber
Puede llegar un momento en el que cambies de opinión y decidas desbloquear un número en tu Android . Tal vez reaccionaste de forma exagerada o simplemente extrañas a la persona y quieres darle una segunda oportunidad. No importa el motivo, no es difícil desbloquear un número en su teléfono inteligente Android , si decide volver a ponerse en contacto con alguien que bloqueó en el pasado. Este tutorial ilustra cómo desbloquear un número en Android para comenzar a recibir llamadas y mensajes de él nuevamente:
NOTA:(NOTE:) Esta guía se aplica a Android 10 y se creó en un teléfono inteligente Nokia 5.3 . Si no conoce su versión de Android , lea Cómo verificar la versión de Android en su teléfono inteligente o tableta(How to check the Android version on your smartphone or tablet) . Los procedimientos son similares en todos los dispositivos con Android, aunque es posible que encuentre algunas pequeñas diferencias, según el fabricante de su dispositivo.
Cómo desbloquear un número en Android desde la aplicación Contactos
Si bloqueó un número en Android(blocked a number on Android) y desea volver a conectarse, le recomendamos usar Contactos(Contacts) para desbloquearlo. La aplicación Contactos(Contacts) de Google es el lugar ideal para desbloquear un número porque se ve igual en todos los dispositivos Android . Para acceder a ella, en la pantalla(Home screen) de inicio , deslícese hacia arriba para acceder a la pantalla Todas las aplicaciones(All Apps) o toque el botón Todas las aplicaciones(All apps) , si está disponible.
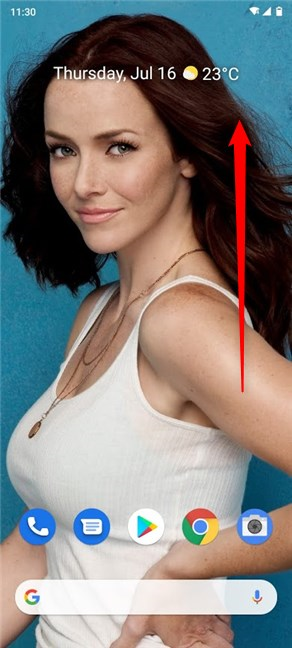
En la pantalla Todas las aplicaciones , toque la aplicación (All Apps)Contactos(Contacts) para abrirla.

Esto abre la aplicación y muestra todos los contactos en su cuenta de Google(Google Account) . Toque el botón de hamburguesa en la esquina superior izquierda para ver más opciones.
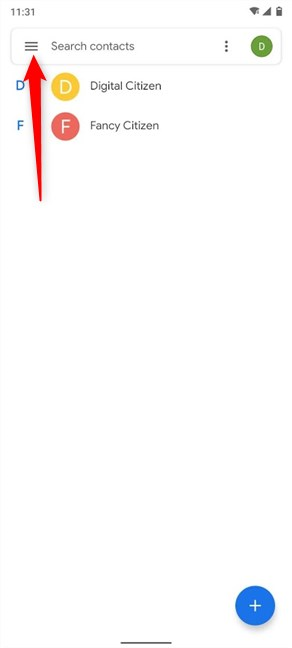
En el menú Contactos , accede a (Contacts)Ajustes(Settings) .

A continuación, desplácese hacia abajo para encontrar la opción Números bloqueados en la sección (Blocked numbers)Administrar contactos(Manage contacts) . Tócalo.

Esto abre la lista de números bloqueados(Blocked numbers) .
Encuentre el número que desea desbloquear y luego toque el botón Borrar (X)(Clear (X)) al lado para eliminarlo de la lista.

Confirme su elección en la ventana emergente tocando en Desbloquear(Unblock) .

El número se elimina inmediatamente de la lista de Números bloqueados(Blocked numbers) y, en la parte inferior, también recibe una notificación informándole de esto.

Cómo desbloquear un número en Android desde la aplicación Teléfono(Phone)
También puede desbloquear un número en Android desde la aplicación Teléfono(Phone) , que suele ser útil en la pantalla(Home screen) de inicio . Pulse sobre el icono del receptor para acceder a él.
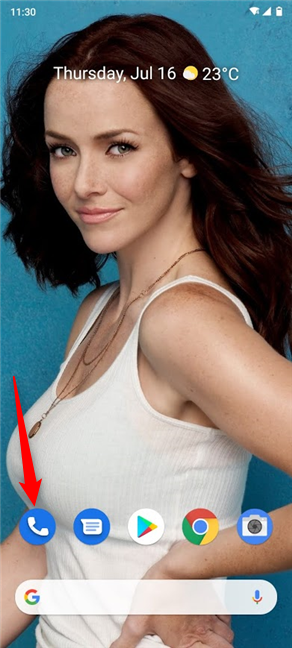
En la aplicación Teléfono(Phone) , toque el botón Más(More) , que se ve como tres puntos dispuestos verticalmente.

En el menú desplegable, ve a Configuración(Settings) .

A continuación, toque la opción Números bloqueados de la lista de (Blocked numbers)Configuraciones(Settings) disponibles .

Ahora puede ver la lista de Números bloqueados(Blocked numbers) , que muestra todos los números que no pueden comunicarse con usted en este momento. Encuentre el que desea desbloquear y luego toque el botón Borrar (X)(Clear (X)) al lado para eliminarlo de la lista.
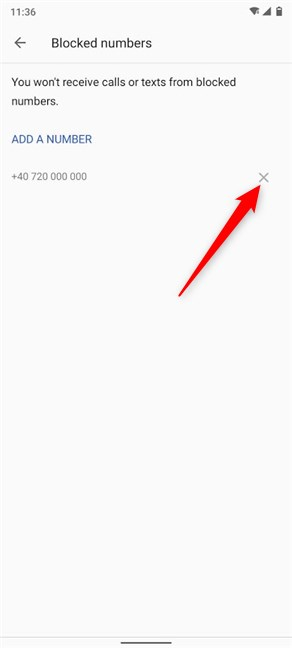
Toca Desbloquear(Unblock) para confirmar tu elección.

El número se desbloquea, como se muestra en la notificación a continuación, y desaparece de la lista. Ahora puede recibir comunicaciones de la persona que lo usa.
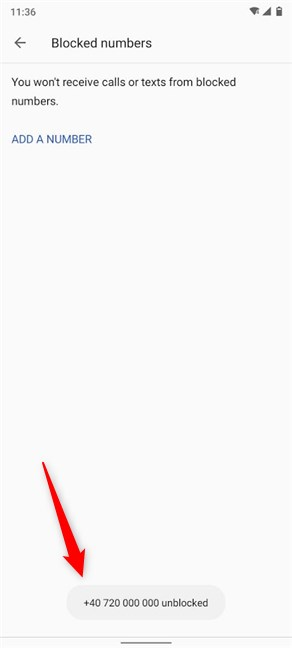
Si el número aparece en su registro de llamadas, es más fácil desbloquearlo desde allí. Vaya a la pestaña Recientes de la aplicación (Recents)Teléfono(Phone) .
Todos los números bloqueados enumerados allí son fáciles de detectar debido al mensaje y al ícono Bloqueado junto a la entrada. (Blocked)Toque el número que desea desbloquear.

Esto revela más opciones debajo de la entrada. Toca Desbloquear(Unblock) si quieres volver a recibir llamadas y mensajes de ese número.

Alternativamente, también puede tocar y mantener presionado un número bloqueado para abrir un menú contextual. Luego, toca Desbloquear(Unblock) .
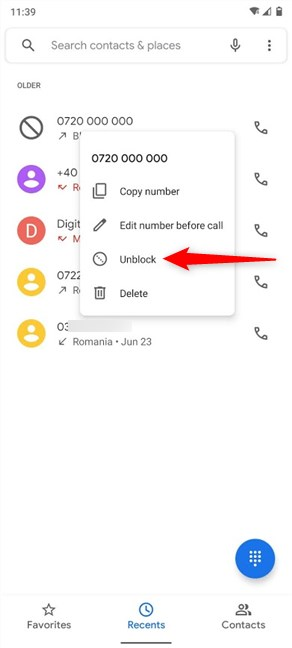
Se le pide que confirme su elección. Toque Desbloquear(Unblock) una vez más para finalizar el proceso.

El número ahora está desbloqueado y el mensaje y el símbolo Bloqueado(Blocked) ya no se muestran junto a él.
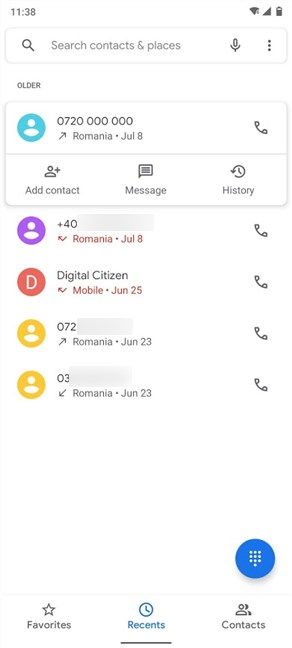
Cómo desbloquear un número en Android desde la aplicación Mensajes(Messages)
Hay varias formas de desbloquear a alguien de la aplicación Mensajes(Messages) , especialmente si no eliminaste tu chat con esa persona. Primero(First) , acceda a la aplicación Mensajes(Messages) desde la pantalla(Home screen) de inicio o la pantalla Todas las aplicaciones(All Apps) .

Toque el botón Más(More) en la esquina superior derecha para abrir un menú. Su ícono parece tres puntos dispuestos verticalmente.

A continuación, toca Spam y bloqueado(Spam & blocked) para acceder a él.

Toque nuevamente en el botón Más(More) en esta pantalla.

La entrada que está buscando es Contactos bloqueados(Blocked contacts) . Tóquelo para abrir la pantalla con el mismo nombre.

La pantalla Números bloqueados(Blocked numbers) enumera los números que bloqueó. Después de encontrar el que desea desbloquear, toque el botón Borrar (X)(Clear (X)) a su derecha.

Tocar Desbloquear(Unblock) confirma su elección.

Como se muestra en la breve notificación en la parte inferior de la pantalla, el número se desbloquea y desaparece de la lista. Ahora puede recibir llamadas y mensajes de texto de nuevo.

En la pantalla Spam y bloqueado(Spam & blocked) , puede ver el símbolo Bloqueado(Blocked) junto a cualquier conversación de chat con un número bloqueado. Si desea desbloquear ese número, tóquelo.

Desde esta pantalla, tiene varias opciones, la más obvia es tocar Desbloquear(Unblock) .

El número se desbloquea inmediatamente y Android muestra un banner en la parte inferior para informarle.

También puede abrir otro menú Más(More) desde la esquina superior derecha y acceder a Detalles(Details) .

Al tocar en Desbloquear(Unblock) , se desbloquea inmediatamente el número y ahora puede recibir comunicaciones de él.

Alternativamente, puede optar por tocar el número en su lugar. Accederá a una pantalla donde puede presionar el botón Más(More) , seguido de Desbloquear números(Unblock numbers) , o tocar el ícono Bloqueado .(Blocked)

En la pequeña ventana emergente que aparece, confirma tu elección presionando Desbloquear(Unblock) .

En el chat con el número bloqueado, también puede presionar el símbolo Bloqueado en la parte inferior para acceder a la pantalla del número bloqueado. (Blocked)Luego, use una de las dos opciones disponibles para desbloquearlo y confirme su elección, como se ilustra arriba.
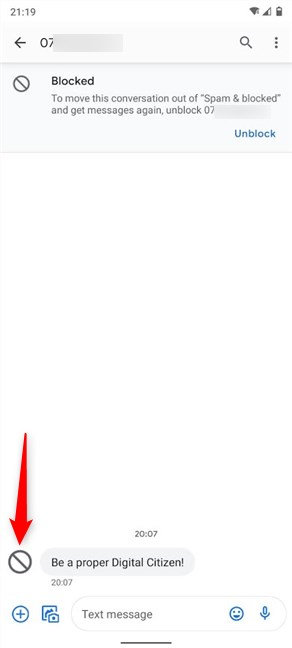
¿Cuántas personas hay en su lista de números bloqueados?
Nos gusta llevarnos bien, por eso ofrecemos muchas segundas oportunidades. Por ejemplo, si alguien nos está molestando con llamadas, preferimos enviarle una respuesta rápida(quick response) y esperar que lo entienda. Sin embargo, hay un par de números en los que el bloqueo era la única opción. ¿Y usted? ¿Sueles bloquear números? Ahora que también sabe cómo desbloquearlos, ¿cuántos quedan en su lista de números bloqueados(Blocked numbers) ? Háganos saber en la sección de comentarios.
Related posts
Cómo agregar un contacto a WhatsApp en Android: 4 maneras
Cómo cambiar o eliminar el SIM PIN code en Android
Cómo cambiar las cuentas Google en Android: Todo lo que necesita saber
Microsoft Authenticator en Android: Sign en un MS account
Cómo bloquear un número en Android
6 maneras de cambiar una cuenta a Administrator y volver en Windows 10
6 maneras de agregar un usuario local (no Microsoft) a Windows 10
Cómo habilitar y usar 2FA de Fortnite (autenticación de dos factores)
Cómo habilitar o deshabilitar la verificación en dos pasos para su cuenta de Google
¿Debería usar una cuenta local o de Microsoft en Windows 10?
7 formas de cambiar de usuario en Windows 10
Cómo configurar Parental Controls en un ASUS router
Qué son las cuotas de disco y cómo usarlas para limitar el espacio de cada usuario
¿Hackearon mi cuenta de Microsoft o Hotmail? Cómo verificar la actividad reciente en mi cuenta
Cómo instalar y usar Windows 11 con una cuenta local -
Cómo cambiar la contraseña de su cuenta de usuario en Windows 10
¿Cómo veo a todos los usuarios en un Windows computer?(5 maneras)
Cómo cambiar el Administrator en Windows 11: 5 maneras
Cómo cambiar el Microsoft password: 2 formas diferentes
¿Qué es un grupo Windows user, y qué hace?
