Cómo habilitar o deshabilitar Volumen absoluto en Windows 11/10
Los Auriculares Bluetooth(Bluetooth Headphones) , como ya sabrás, se conectan a tu teléfono de forma inalámbrica. Esta capacidad le permite hablar por teléfono o escuchar música sin usar cables o cables. Incluso puede ajustar el volumen de un altavoz izquierdo o derecho. Sin embargo, en Windows 11/10 , el alcance es limitado, es decir, las piezas izquierda y derecha no pueden tener niveles de volumen diferentes. Aún así, si desea cambiar los auriculares con control de volumen dual(change dual volume control headphones) en Windows 11/10 por separado, siga los pasos que se detallan a continuación.
Esta publicación también puede ayudarlo si Windows Update rompió su control de volumen de Bluetooth y necesita deshabilitar Absolute Volume(disable Absolute Volume) . La función Volumen absoluto(Absolute) es incompatible con algunos dispositivos Bluetooth , lo que impide ajustar el volumen del dispositivo Bluetooth . Si experimenta este problema, ni el control deslizante de volumen en la barra de tareas ni los controles de volumen del dispositivo tienen ningún efecto sobre el volumen.
Deshabilitar volumen absoluto(Absolute) en Windows 11/10
Cada vez que cambia el nivel de volumen de un altavoz, el volumen de otro altavoz también cambia automáticamente. Como tal, no hay una manera fácil de cambiar los auriculares con control de volumen dual por separado. Una simple modificación del registro puede hacer que esto sea posible.
Tenga(Please) en cuenta que el método requiere que deshabilite el volumen absoluto realizando modificaciones en la configuración del registro(Registry Settings) . Proceda(Please) con cuidado.
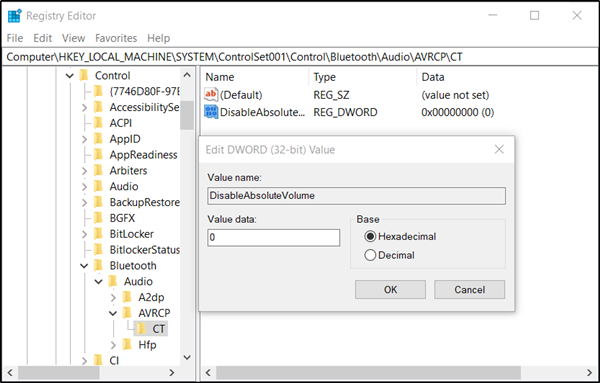
Press Win+R la tecla Win+R en combinación para iniciar el cuadro de diálogo ' Ejecutar '.(Run)
Escriba 'regedit.exe' en el campo vacío del cuadro y presione ' Enter ' para abrir el Editor del Registro .
Navegue a la siguiente dirección de ruta-
HKEY_LOCAL_MACHINE\SYSTEM\ControlSet001\Control\Bluetooth\Audio\AVRCP\CT
En el panel derecho, busque la entrada denominada DisableAbsoluteVolume . Por alguna razón, si no encuentra esta entrada, puede crearla . Para hacerlo, haga clic con el botón derecho en la tecla CT y seleccione New > DWORD (32 bits). Asigne a esta tecla el siguiente nombre: DisableAbsoluteVolume .
A continuación, haga doble clic en él y establezca su valor en 1 . El valor predeterminado es 0.
Reinicie su sistema.
También puede habilitar o deshabilitar Volumen absoluto usando el Símbolo del sistema(Command Prompt) ejecutando los siguientes comandos:
Para deshabilitar la función de volumen absoluto , ejecute:(Absolute)
reg add HKLM\SYSTEM\ControlSet001\Control\Bluetooth\Audio\AVRCP\CT /v DisableAbsoluteVolume /t REG_DWORD /d 1 /f
Para habilitar la función Volumen absoluto para que se ejecute:(Absolute)
reg add HKLM\SYSTEM\ControlSet001\Control\Bluetooth\Audio\AVRCP\CT /v DisableAbsoluteVolume /t REG_DWORD /d 0 /f
Reinicie Windows(Restart Windows) para que el cambio de registro surta efecto.
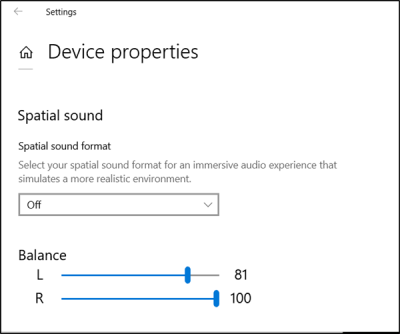
Ahora, cuando haga clic con el botón derecho en el icono del altavoz en la bandeja del sistema, seleccione ' Abrir configuración de sonido(Open Sound Settings) ' y haga clic en ' Administrar configuración del dispositivo(Manage device settings) ', verá los mismos controles que antes.
Cuando cambia el nivel de volumen de un altavoz, el otro permanecerá estacionario y no cambiará junto con el otro.
Espero que esto funcione para usted.(I hope this works for you.)
Related posts
Troubleshoot No Video, Audio or Sound en Skype Llamadas en Windows
Ashampoo Audio Recorder es un Audio Recorder básico para Windows
Install Realtek HD Audio Driver Failure, Error OxC0000374 en Windows 10
Dolby Atmos no funciona en la computadora Windows 10
Adjust Audio Balance para Left and Right Channel en Windows 10
No sound or audio en VLC en Windows 10
Best libre Sync Audio and Video software en Windows 10
Fix Audio and Video play y pausa automáticamente en Windows 11/10
El Audio Service no se está ejecutando en Windows 11/10
Cómo cambiar el nombre de un Audio device en Windows 10
Loudness Equalization falta en Windows 10
¿Cómo eliminar Audio de Video en Windows 10
Best gratis AVI a MP4 converter para la PC Windows 10
Cómo agregar Audio a PowerPoint
Cómo RIP Audio de DVD fácilmente
Skype Audio or Microphone no funciona en Windows 10
Best GRATIS MKV A MP4 converter PARA Windows 10 PC
Digital Rights Update Tool elimina DRM protection de los archivos WMA
Best Free Online Screen Recorder software con Audio para Windows 10
HDMI Audio device no se muestra en Windows 10
