Cree múltiples carpetas usando el símbolo del sistema y PowerShell
Crear nuevas carpetas(Creating new folders) en su PC con Windows 11/10 es realmente muy fácil, solo tiene que hacer clic con el botón derecho en > New > Select Folder . Pero crear muchas carpetas manualmente como esta podría llevar un poco de tiempo. Afortunadamente, hay opciones en las que puede crear varias carpetas de una sola vez. En esta publicación, aprenderemos cómo crear varias carpetas en su PC con Windows 10 usando el símbolo del sistema(Command Prompt) y PowerShell .
Cómo crear múltiples carpetas(Multiple Folders) usando el símbolo del sistema(Command Prompt)
Para abrir el símbolo del sistema(Command Prompt) , simplemente haga clic en el ícono de Windows en su teclado y escriba (Windows)cmd en el cuadro de búsqueda.
Elija Símbolo(Choose Command Prompt) del sistema de los resultados y esto abrirá el cuadro Símbolo del sistema(Command Prompt) por usted.

El directorio aquí por defecto está configurado como Carpeta de usuario(User folder) , pero puede cambiar el directorio en cmd en el(change the directory in cmd) que desea crear esas carpetas.

Ahora, cuando el directorio está configurado, puedo crear tantas carpetas como quiera simplemente escribiendo el comando aquí.
Escribe lo siguiente y presiona Enter:
md 11 22 33 44 55 66 77
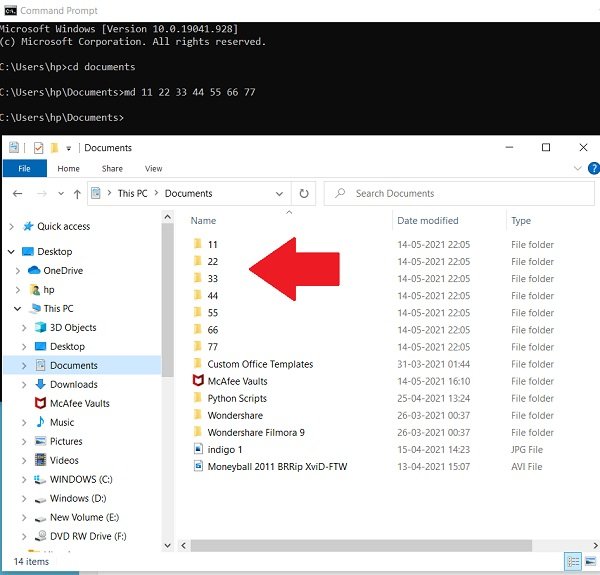
Ve y revisa tus Documentos, (Documents, ) verás todas estas carpetas creadas.
Relacionado(Related) : Cómo crear varias carpetas a la vez en Windows(How to create multiple folders at once in Windows) .
Cómo crear múltiples carpetas usando PowerShell
Igual que hicimos para el símbolo del sistema(Command Prompt) , haremos clic en el icono de Windows en el teclado y escribiremos PowerShell en el cuadro de búsqueda. Haga clic(Click) en Windows PowerShell y ábralo.

Al igual que CMD , PowerShell también se abrirá con usted en la carpeta de usuario de forma predeterminada, pero sí, también puede cambiar el directorio aquí.
Cambie el Directorio(Directory) a Documentos(Documents) o cualquier directorio que desee elegir. Escribe lo siguiente y presiona Enter:
cd Documents

Escriba el comando y presione Entrar:
"alpha", "beta", "gamma", "delta" | %{New-Item -Name "$_" -ItemType "Directory"}

¡Verás las carpetas recién creadas!
SUGERENCIA(TIP) : también puede crear varias carpetas a la vez con Excel(create multiple folders at once using Excel) y ahorrar tiempo.
Related posts
Cómo ALWAYS ejecutar Command Prompt and PowerShell como Administrator
Cómo restablecer la configuración predeterminada de PowerShell and Command Prompt a la configuración predeterminada
Find File and Folder Ownership information utilizando Command Prompt
Cómo cambiar entre CMD and PowerShell en Windows Terminal
Delete A Folder or File Uso de Command Prompt (CMD)
Cómo contar los archivos en una carpeta usando PowerShell, CMD o Explorador de archivos
Cómo abrir Command Prompt en una carpeta en Windows 10
Cómo matar un proceso usando Command Line en Windows 10
Ver información del sistema y gestionar procesos desde CMD o PowerShell
Command Prompt aparece y desaparece en Windows 10
Lista de CMD or Command Prompt keyboard shortcuts en Windows 11/10
Cómo desinstalar un programa usando Command Prompt en Windows 10
5 trucos del símbolo del sistema para hacer que CMD sea más interesante
Replace PowerShell con Command Prompt en Context Menu en Windows 10
Averigüe cuando se instaló Windows. ¿Cuál es su original install date?
Command Prompt no se ejecutará como Administrator en Windows 10
Habilitar o deshabilitar Legacy Console para Command Prompt and PowerShell en Windows 10
Habilitar Remote Desktop usando Command Prompt or PowerShell
¿Qué es el Windows Terminal?
Find Windows 10 Product Key usando Command Prompt or PowerShell
