Cómo crear un ajuste preestablecido de diseño o un tema en PowerPoint
Si necesita modificar el tema en cada diapositiva, y su presentación tiene innumerables diapositivas, es posible que desee crear un diseño(Design) preestablecido o un tema en PowerPoint . Esto lo ayudará a aplicar el mismo diseño a todas las diapositivas a la vez, y también puede enviar el tema a cualquier persona para que lo use.
PowerPoint permite a los usuarios agregar un tema desde la pestaña Diseño . (Design)Cambia el color de fondo predeterminado, la fuente, el esquema de color general, etc. ¿Qué sucede si necesita usar una fuente diferente? ¿Qué pasa si necesita hacer algunos ajustes en el color y aplicar el mismo diseño a todas las diapositivas de su presentación de PowerPoint ? Puede abrir cada diapositiva y realizar los cambios, o puede crear un ajuste preestablecido o un tema para aplicar lo mismo a la vez.
Crear preajuste de diseño(Create Design Preset) o tema en PowerPoint
Para crear un tema de diseño en (Design)PowerPoint , siga estos pasos:
- Abra una diapositiva de PowerPoint en blanco.
- Vaya a la pestaña Diseño.
- Seleccione un tema del panel Temas .(Themes)
- Realice todos los cambios necesarios.
- Expanda el panel Temas.
- Haga clic en la opción Guardar tema actual.
- Seleccione una ruta en la que desea guardar y asígnele un nombre.
Para comenzar, debe abrir una diapositiva de PowerPoint en blanco para que pueda realizar todos los cambios según sus necesidades. Después de eso, vaya a la pestaña Diseño(Design) y seleccione un tema que desee aplicar. Ahora, debes hacer todos los cambios.
Por ejemplo, puedes hacer esto-
- Cambiar variante de color
- Elija una fuente diferente
- Añadir un efecto
- Usa un estilo de fondo
- Puede hacer clic en la opción Formato de fondo(Format Background ) para elegir relleno degradado, relleno sólido, relleno de patrón, insertar una imagen de fondo, etc.
Una vez que esté satisfecho con su diseño, debe expandir el panel Temas haciendo clic en el botón de flecha hacia abajo.(Themes)
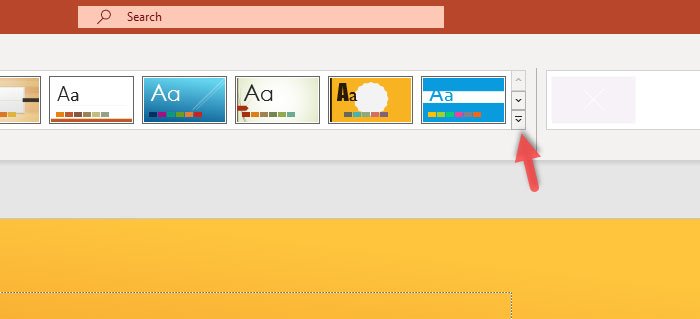
Ahora puedes encontrar una opción llamada Guardar tema actual(Save Current Theme) .
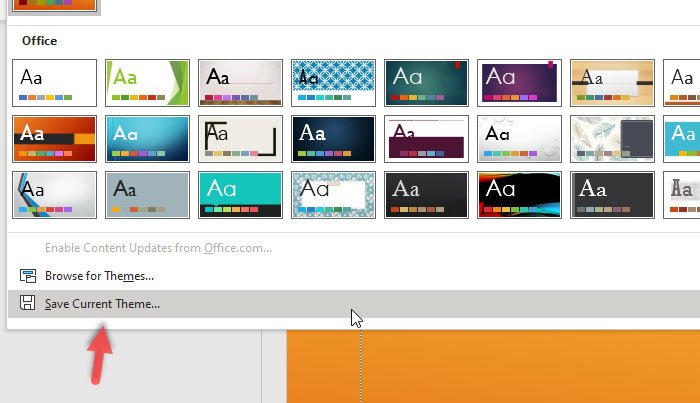
Haga clic(Click) en él para guardar su tema personalizado en su computadora. Después de eso, debe seleccionar una ubicación donde desea guardar y darle un nombre antes de hacer clic en el botón Guardar(Save ) .
Para usar este tema o aplicar el diseño(Design) preestablecido a todas las diapositivas existentes, primero debe abrir la presentación en PowerPoint . Después de eso, seleccione todas las diapositivas en su lado izquierdo, expanda el panel Temas(Themes) como lo hizo anteriormente y haga clic en la opción Buscar temas .(Browse for Themes)

Ahora debe elegir el tema que guardó hace unos momentos. Una vez que abra el tema, se aplicará a todas las diapositivas seleccionadas de forma automática e inmediata.
¡Eso es todo! Espero que te ayude mucho.
Related posts
Cómo encontrar nuevas ideas de diseño de PowerPoint
Cómo difuminar una imagen en PowerPoint
Excel, Word or PowerPoint no podía comenzar la última vez
Cómo vincular una PowerPoint presentation a otra
PowerPoint no está respondiendo, congelando, colgando o ha dejado de funcionar
Cómo comprimir todas las imágenes en un PowerPoint presentation
Cómo hacer un Flowchart en PowerPoint
Cómo crear e insertar un Pyramid en PowerPoint
Cómo iniciar Word, Excel, PowerPoint, Outlook en Safe Mode
Convert Word, PowerPoint, Excel Documents EN PDF Uso de Google Docs
Cómo crear un Venn Diagram en PowerPoint
Cómo hacer un Mind Map en Microsoft PowerPoint
Cómo crear una animación a partir GIF PowerPoint Slides - PPT a GIF
Cómo sangrar y alinear Bullet Points en PowerPoint
Cómo agrupar o desagrupar objetos en PowerPoint Online and Google Slides
Cómo insertar un Countdown Timer en un PowerPoint presentation
Cómo vincular elementos, Content or Objects a un PowerPoint slide
Cómo crear y usar Progress Bar en PowerPoint
Cómo crear un Photo Album en PowerPoint
Best gratis PowerPoint Templates para Teachers
