Cómo crear un álbum de fotos en PowerPoint
¿Alguna vez ha querido crear un álbum de fotos para su presentación, ya sea para bodas, cumpleaños, graduaciones, para mostrar a su familia y amigos, o para recordar o para un proyecto de la escuela de historia? Un álbum de fotos(Photo Album) es una presentación que se compone principalmente de fotografías. En este tutorial, explicaremos cómo crear y editar un álbum de fotos personalizado en Microsoft PowerPoint .
Cómo crear un álbum de fotos(Photo Album) en PowerPoint
Abrir PowerPoint

Vaya a la pestaña Insertar en el grupo (Insert)Imágenes(Images) y haga clic en Álbum de fotos(Photo Album) .
En la lista Álbum de fotos , haga clic en (Photo Album)Nuevo álbum de fotos(New Photo Album) .

Aparecerá un cuadro de diálogo Álbum de fotos .(Photo Album)
Dentro del cuadro de diálogo, haga clic en File/Disk .

Se abrirá un cuadro de diálogo Insertar nueva imagen .(Insert New Picture)
Seleccione los archivos de imagen que desee.
Para seleccionar todos sus archivos de imágenes, colóquelos en una carpeta. Haga clic(Click) en un archivo de imagen, mantenga presionada la tecla Mayús(Shift) y presione la tecla de flecha hacia abajo para seleccionar todos los archivos.
Haga clic en Insertar(Insert) .

Para colocar un cuadro de texto en el diseño, haga clic en Nuevo cuadro de texto(New Text Box ) en el cuadro de diálogo Álbum de fotos .(Photo Album)

Puede ajustar el orden de las imágenes y los cuadros de texto moviéndolos hacia arriba y hacia abajo o incluso eliminándolos haciendo clic dentro de la casilla de verificación y haciendo clic en los botones Arriba(Up) , Abajo(Down) y Eliminar debajo del cuadro de visualización (Remove)Imágenes en álbum(Pictures in Album) .
En el cuadro Vista previa(Preview) , puede modificar el Ángulo de rotación(Angle of Rotation) , el Contraste(Contrast) y el Brillo(Brightness) de la imagen mostrada.
Donde vea Opciones de imagen(Picture Options) , notará que el Título debajo de todas las imágenes(Caption below all pictures) está deshabilitado, y también la Forma del marco(Frame Shape) en Diseño de álbum(Album Layout) ; esto se debe a que, en el cuadro de lista Diseño de imagen, (Layout)Ajustar a la diapositiva(Fit to slide) está dentro.
Elimine Ajustar a la diapositiva(Fit to slide) y seleccione otra cosa de la lista Diseño(Layout) de imagen ; seleccione Cuatro imágenes(Four pictures) o cualquier otra opción de la lista, según cómo desee el diseño de su álbum de fotos.
En el área Opciones de imagen(Picture Options) , puede elegir si desea que la imagen tenga subtítulos debajo de todas las imágenes(Captions below all pictures) o todas las imágenes en blanco y negro(All pictures black and white) .
En la sección Diseño del álbum(Album Layout) , donde ve Forma del marco(Frame shape) , seleccione el marco que desee. Verá una pantalla de su marco deseado a la derecha.
Donde vea Tema(Theme) , haga clic en Examinar(Browse) .

Se abrirá un cuadro de diálogo Elegir tema ; (Choose Theme)elija el tema que desee y haga clic en Seleccionar(Select) .

En el cuadro de diálogo Álbum de fotos , haga clic en (Photo Album)Crear(Create) .
Ha creado una presentación de álbum de fotos.
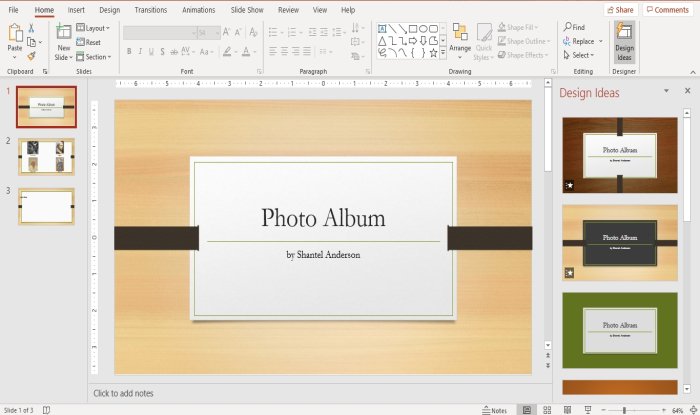
Verá que PowerPoint agregará automáticamente un nombre con un encabezado en la primera diapositiva.

En la segunda diapositiva, hemos seleccionado cuatro imágenes de la lista Diseño(Layout) de imagen , el diseño tiene cuatro imágenes dentro.

La tercera diapositiva tiene un cuadro de texto.
Puede realizar cambios en el texto dentro de las diapositivas si lo desea haciendo clic en él.
Leer(Read) : Cómo agregar y usar el complemento Pickit Free Images en Office .
Cómo editar un álbum de fotos personalizado en PowerPoint

En la pestaña Insertar del grupo (Insert )Imágenes(Images) , haga clic en Álbum de fotos.(Photo Album.)
En la lista desplegable Álbum de fotos , haga clic en (Photo Album)Editar álbum de fotos(Edit Photo Album) .

Aparecerá un cuadro de diálogo Editar álbum de fotos ; (Edit Photo Album)haga sus cambios y haga clic en Actualizar(Update) .
Si tiene preguntas, por favor comente a continuación.
Lea a continuación(Read next) : Cómo agregar y eliminar el diseño de diapositivas en PowerPoint(How to add and remove Slide Layout in PowerPoint) .
Related posts
Cómo crear u insertar un Photo Collage en PowerPoint
Cómo difuminar una imagen en PowerPoint
Excel, Word or PowerPoint no podía comenzar la última vez
Cómo vincular una PowerPoint presentation a otra
PowerPoint no está respondiendo, congelando, colgando o ha dejado de funcionar
Best PowerPoint gratis a Image converter software and online tools
Cómo desenfocar parte de una imagen con PowerPoint
Cómo crear un Roadmap en PowerPoint
Cómo crear un Venn Diagram en PowerPoint
Best gratis PowerPoint Templates para Teachers
Cómo borrar el Clipboard en Excel, Word or PowerPoint
Cómo agrupar o desagrupar objetos en PowerPoint Online and Google Slides
PowerPoint Tutorial para Beginners - aprender cómo usarlo
Cómo agregar Captions a Pictures en PowerPoint
Cómo crear un Org chart en PowerPoint
Cómo crear una animación a partir GIF PowerPoint Slides - PPT a GIF
Cómo usar Measurement Converter en Microsoft Office
Cómo agregar créditos rodantes en PowerPoint presentation
Cómo comprimir un PowerPoint file en Windows 10
Cómo cambiar File Format predeterminada para guardar en Word, Excel, PowerPoint
