Solucione el error BSOD EXFAT FILE SYSTEM (volmgr.sys) en Windows 11/10
De acuerdo con la documentación de Microsoft , la verificación de (Microsoft)errores EXFAT_FILE_SYSTEM (volmgr.sys) tiene un valor de 0x0000012C , lo que indica que ocurrió un problema en el sistema de archivos de la tabla de asignación de archivos extendida (exFAT)(Extended File Allocation Table (exFAT) file system) . Esta publicación proporciona soluciones que los usuarios de PC que han encontrado este error de pantalla azul(Blue Screen) de la muerte(Death) pueden intentar resolver este problema con éxito.
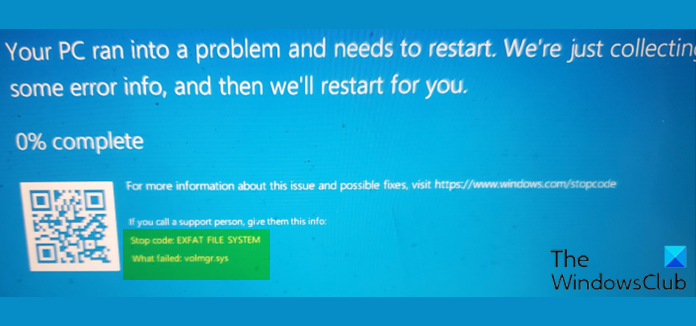
¿Qué es el sistema volmgr?
El archivo Volume Manager Driver (volmgr.sys) se considera un tipo de archivo Win64 DLL(Win64 DLL) ( Driver ). Están asociados con la extensión de archivo SYS para el (SYS)sistema operativo Windows NT(Windows NT) de 32 bits.
Las siguientes son algunas de las variantes de error;
volmgr.sys could not be found
volmgr.sys failed to load
The file volmgr.sys is missing or corrupt
Windows failed to start – volmgr.sys
Cuando encuentre alguno de los errores enumerados anteriormente, puede realizar la Restauración del sistema(System Restore) , desinstalar y reinstalar cualquier software que haya instalado recientemente. Vea soluciones más detalladas a continuación.
SISTEMA DE ARCHIVOS EXFAT(EXFAT FILE SYSTEM) (volmgr.sys) Error de pantalla azul(Blue Screen)
Si se enfrenta a este error de pantalla azul EXFAT FILE SYSTEM (volmgr.sys)(EXFAT FILE SYSTEM (volmgr.sys) Blue Screen error) en su PC con Windows , puede probar nuestras soluciones recomendadas a continuación sin ningún orden en particular y ver si eso ayuda a resolver el problema.
- Ejecute el Solucionador de problemas en línea de pantalla azul(Blue Screen Online Troubleshooter)
- Ejecutar escaneo SFC
- Ejecutar escaneo DISM
- Ejecutar CHKDSK
- Actualizar los controladores
- Reemplace el archivo volmgr.sys
- Realizar restauración del sistema
Antes de probar las soluciones a continuación, busque actualizaciones(check for updates) e instale los bits disponibles en su dispositivo con Windows 10/11 y vea si el error vuelve a aparecer. Además, desconecte todos los dispositivos de almacenamiento externo, bases, controladores y otro hardware que esté conectado a su PC.
Echemos un vistazo a la descripción del proceso relacionado con cada una de las soluciones enumeradas.
Si puede iniciar sesión normalmente, bien; de lo contrario, tendrá que iniciar en modo seguro(boot into Safe Mode) , ingresar a la pantalla de opciones de inicio avanzado(Advanced Startup options screen) o usar los medios de instalación para iniciar(use the Installation Media to boot) para poder llevar a cabo estas instrucciones.
1] Ejecute(Run) el solucionador de problemas en línea de pantalla azul(Blue Screen Online Troubleshooter)
Esta solución requiere que ejecute el Solucionador de problemas en línea de pantalla azul(run the Blue Screen Online Troubleshooter) y ver si se resuelve el error de pantalla azul (Blue Screen)EXFAT FILE SYSTEM (volmgr.sys) . Si no, pruebe la siguiente solución.
2] Ejecutar escaneo SFC
El error a la vista indica un error del sistema de archivos. Entonces, puede ejecutar el escaneo SFC y ver si eso ayuda. De lo contrario(Otherwise) , pruebe la siguiente solución.
3] Ejecutar escaneo DISM
Puede ejecutar un análisis DISM(run a DISM scan) en casos graves de corrupción del sistema/imagen en los que la utilidad Comprobador de archivos(System File Checker) del sistema no puede restaurar los archivos del sistema dañados o corruptos.
4] Ejecutar CHKDSK
Como el controlador en cuestión que falló es un controlador de administrador de volumen, puede ejecutar CHKDSK para reparar los sectores defectuosos que pueden desencadenar este error. También puede ejecutar la verificación SMART(run SMART check) para asegurarse de que su unidad esté en buen estado. Si todo sale bien pero el problema persiste, pruebe la siguiente solución.
5] Actualizar controladores
Los controladores de disco duro dañados podrían ser los culpables del error. En este caso, puede actualizar sus controladores manualmente a través del Administrador de dispositivos(update your drivers manually via the Device Manager) , o puede obtener las actualizaciones de controladores en la sección Actualizaciones opcionales en (get the driver updates on the Optional Updates)Windows Update . También puede descargar la última versión del controlador(download the latest version of the driver) desde el sitio web del fabricante del disco duro.
Si los controladores más recientes están instalados, puede revertir el controlador o descargar e instalar una versión anterior de los controladores y ver si se resuelve el problema en cuestión. De lo contrario, intente con la siguiente solución.
6] Reemplace el archivo volmgr.sys
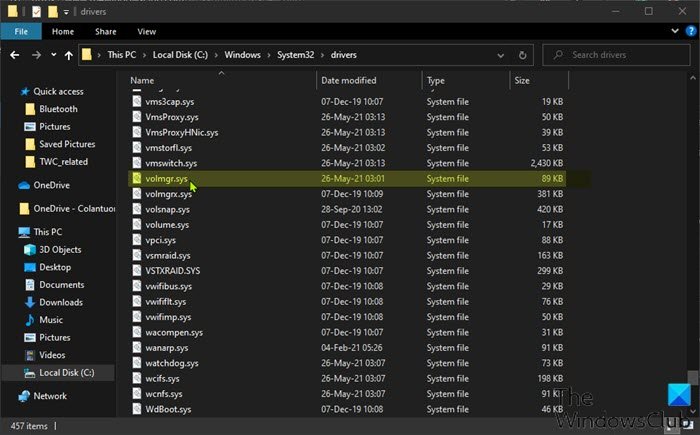
Haz lo siguiente:
- Inicie sesión en otra PC con (Log)Windows 10/11 en funcionamiento y recientemente actualizada .
- Conecte una unidad flash USB.
- Presione Windows key + E para abrir el Explorador de archivos(open File Explorer) .
- Navegue a la ruta de la carpeta a continuación:
C:\Windows\System32\drivers
- En la ubicación, copie el archivo volmgr.sys en la unidad flash USB .
- Luego, conecte la unidad flash a la PC problemática.
- Navegue a la misma carpeta que arriba.
- Copie y pegue el archivo volmgr.sys en esa ubicación para reemplazar el archivo defectuoso.
- Salga del Explorador de archivos.
Si el problema persiste, pruebe la siguiente solución.
7] Realizar restauración del sistema
Si en este punto el problema aún no se ha resuelto, es muy posible que el error se deba a un cambio que su sistema haya realizado recientemente. En este caso, puede restaurar su sistema a un punto anterior a cuando el sistema funcionaba correctamente.
¿Cómo soluciono un BSOD atascado al 100 %?
Si su computadora con Windows 10/11 presenta un error de pantalla azul(Blue Screen) de la muerte(Death) y está atascada al 100 % y la computadora no responde, puede intentar presionar la tecla de Windows y ver si responde. También puede presionar el combo CTRL + ALT + DeleteSi nada funciona, mantenga presionado el botón de encendido para reiniciar(hard reboot) la PC.
¿Cómo soluciono el error del sistema de archivos FAT?
Para los usuarios de PC que se encuentran con el error del sistema de archivos FAT , para solucionar el problema, simplemente desinstale el antivirus de terceros instalado actualmente usando un desinstalador de software de terceros(third-party software uninstaller) o, lo más recomendado, use la herramienta de eliminación de AV(AV removal tool) . Si el problema se resuelve, indica que su programa antivirus es incompatible. En ese caso, puede instalar un software AV(AV software) que sea compatible con su sistema o quedarse con Microsoft Defender .
Publicación relacionada(Related post) : corrija la pantalla azul del SISTEMA DE ARCHIVOS FAT (fastfat.sys).(Fix FAT FILE SYSTEM (fastfat.sys) Blue Screen.)
Related posts
Fix FAT FILE SYSTEM (FASTFAT.SYS) Blue Screen EN Windows 10
NTFS FILE SYSTEM Blue Screen error en Windows 11/10
SYSTEM THREAD EXCEPTION NOT HANDLED (ldiagio.sys) BSOD
Fix ndis.sys falló BSOD error en Windows 10
Fix SYSTEM SERVICE EXCEPTION Blue Screen en Windows 10
Fix AKSFRIDGY.SYS Blue Screen error EN Windows 10
Fix VIDEO_DXGKRNL_FATAL_ERROR en Windows 11/10
INVALID_KERNEL_HANDLE BSOD Error 0x00000093
Fix CRITICAL PROCESS DIED, error 0x000000EF en Windows 11/10
Fix WDF_VIOLATION Blue Screen error en Windows 10
Fix SETUP_FAILURE Blue Screen Error 0x00000085 en Windows 10
Fix RDR_FILE_SYSTEM Blue Screen en Windows 10
Fix SYSTEM SERVICE EXCEPTION (AsmTxhci. SYS) Blue Screen error
WHEA_UNCORRECTABLE_ERROR, 0x00000124 bsod [fijo]
Fix HYPERVISOR_ERROR Blue Screen en Windows 10
Fix DATA_BUS_ERROR Blue Screen de Death en Windows 10
Fix MSRPC STATE VIOLATION Blue Screen error en Windows 11/10
Fix EVENT TRACING FATAL ERROR Blue screen Error en Windows PC
Fix Ntfs.sys falló BSOD Error en Windows 10
Fix TIMER_OR_DPC_INVALID Blue Screen en Windows 10
