Cómo iniciar el navegador Microsoft Edge en modo InPrivate en Windows 10
El navegador Microsoft Edge(Microsoft Edge) e Internet Explorer tienen una característica llamada modo de navegación InPrivate(InPrivate browsing mode) . El modo de navegación InPrivate(InPrivate Browsing) le permite controlar si el navegador debe o no guardar su historial de navegación, cookies y otros datos. Este modo se asegura de que una vez que se complete su sesión de navegación, no se almacenen datos privados en el navegador. Este tutorial lo guía sobre cómo cambiar al modo InPrivate de (InPrivate)Edge ( Chromium ) y el navegador Internet Explorer .
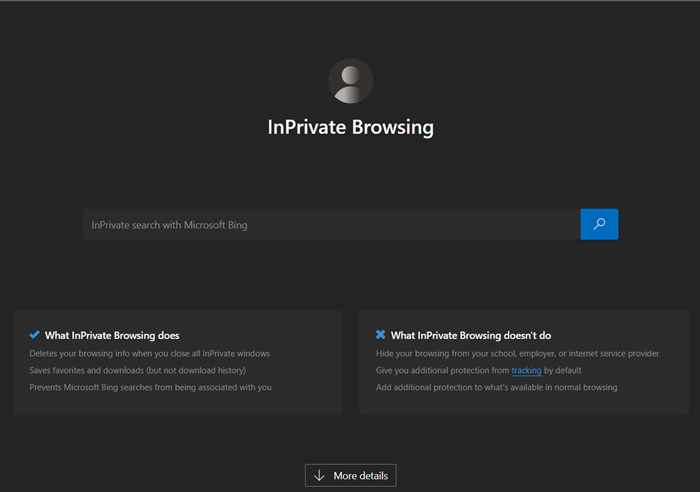
Mientras navega en el modo InPrivate , ocurre lo siguiente:
- Las cookies nuevas no se almacenan
- (New)No se registrarán nuevas entradas en el historial
- Los nuevos(New) archivos temporales de Internet(Internet) se eliminarán después de que se cierre la ventana de Navegación privada(Private Browsing)
- Los datos del formulario no se almacenan
- Las contraseñas no se almacenan
- Las direcciones escritas en la barra de direcciones no se almacenan
- Las consultas ingresadas en el cuadro de búsqueda no se almacenan
- Los enlaces visitados no se almacenarán.
Abra la ventana InPrivate en el navegador Edge

InPrivate Browsing también ayuda a evitar que el navegador Edge almacene datos sobre su sesión de navegación. Esto incluye cookies, archivos temporales de Internet(Internet) , historial y otros datos. Las barras de herramientas y las extensiones están deshabilitadas de forma predeterminada.
- Inicie el navegador Microsoft Edge.
- Vaya al menú ' Configuración(Settings) y más' y haga clic en él.
- Aquí encontrará la opción ' Nueva ventana de InPrivate' en la(New InPrivate window’) lista, junto con otras opciones.
- Elija la opción para comenzar a navegar en el modo 'InPrivate' del navegador Edge .
- Cuando haya terminado, cierre el navegador y salga. No se guardarán archivos temporales de Internet , historial y otros datos al salir.(Internet)
Para navegar en el modo InPrivate , en Edge , haga clic en Ctrl+Shift+N . Se abrirá una nueva ventana privada.
Cree un acceso directo para iniciar Edge en modo privado(Private Mode)
Si prefiere navegar siempre usando Edge en el modo inPrivate, puede crear un acceso directo en el escritorio(desktop shortcut) usando el siguiente argumento de la línea de comandos:
msedge.exe -inprivate
Copie y pegue esto en el cuadro de búsqueda Iniciar y presione (Start)Entrar(Enter) también iniciará su Edge en este modo.
Microsoft Edge ahora también ofrece un indicador edge://flags/llamado Activar acceso directo de escritorio de InPrivate(Turn on InPrivate Desktop Shortcut) .
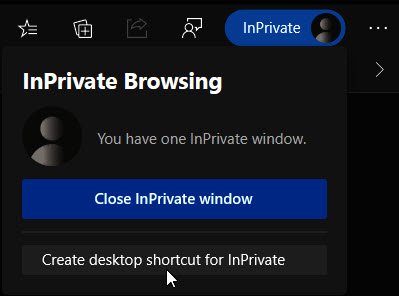
Si lo habilita, verá un enlace rápido que le permite crear un acceso directo en el escritorio para abrir Edge en modo InPrivate .
SUGERENCIA(TIP) : Puede hacer que Microsoft Edge siempre se inicie en modo InPrivate editando el Registro de Windows(make Microsoft Edge always start in InPrivate mode by editing the Windows Registry) .
Modo InPrivate en Internet Explorer
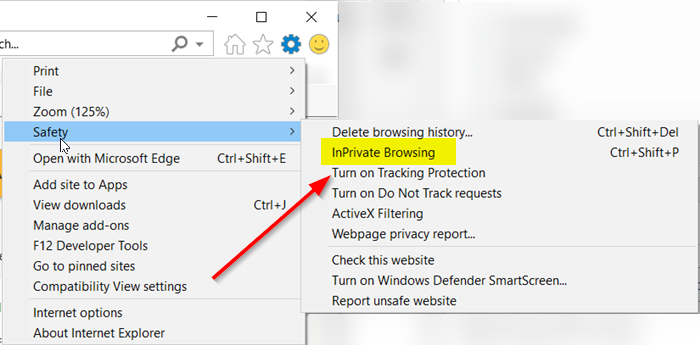
- Inicie el navegador Internet Explorer.
- Mueva el cursor del mouse a ' Herramientas(Tools) ' (visible como un icono de engranaje).
- Selecciónelo, desplácese hacia abajo hasta la sección ' Seguridad(Safety) '.
- Presione la flecha lateral para expandir el menú de seguridad.
- Aquí, de la lista de opciones que se muestra, seleccione la opción ' Navegación InPrivate '.(InPrivate browsing)
Para navegar en el modo InPrivate , en IE, haga clic en la pestaña Herramientas(Tools) y seleccione Navegación InPrivate(InPrivate Browsing) o haga clic en Ctrl+Shift+P . Se abrirá una nueva ventana y verá lo siguiente en su barra de direcciones.
Cree un acceso directo para iniciar IE en modo inPrivate(Mode)
Si prefiere navegar siempre usando Internet Explorer en el modo inPrivate, puede crear un acceso directo en el escritorio usando el siguiente argumento de la línea de comandos:
iexplore.exe -private
Copie y pegue esto en el cuadro de búsqueda de Inicio y presione (Start)Entrar(Enter) también iniciará su IE en este modo.
Hope this helps!
Lecturas relacionadas:(Related reads:)
- Cómo iniciar la navegación privada en Firefox, Chrome, Opera(How to start Private Browsing in Firefox, Chrome, Opera)
- Cómo deshabilitar la navegación privada en Chrome, Firefox, Edge, Internet Explorer .
Related posts
Crea un acceso directo para abrir Microsoft Edge browser en InPrivate mode
Cómo deshabilitar Auto Refresh en Microsoft Edge or Internet Explorer
Cómo comenzar siempre Microsoft Edge en InPrivate mode
Redirigir sitios de IE a Microsoft Edge utilizando Group Policy en Windows 10
Acerca de InPrivate and Incognito. ¿Qué es la navegación privada? Which browser es el mejor?
Make InPrivate or Incognito shortcuts para Firefox, Chrome, Edge, Opera, OR Internet Explorer
Cómo eliminar Duplicate Favorites en Microsoft Edge browser
Cómo bloquear un sitio web en Microsoft Edge en Windows 10
Cómo deshabilitar o detener Video Autoplay en Microsoft Edge
Cómo utilizar Super Duper Secure Mode en Microsoft Edge
Fix Weedn't load este extension error en Microsoft Edge
Habilitar o deshabilitar Online Shopping feature en Microsoft Edge
Habilitar System Print Dialog en Microsoft Edge en Windows 10
Microsoft Edge no se puede abrir usando el administrator account incorporado
Cómo desactivar las notificaciones de empuje del sitio web Microsoft Edge
Desactivar Address Bar Drop-down List Suggestions en Microsoft Edge
Deshabilite o desactive la navegación InPrivate en Internet Explorer y Microsoft Edge
Cómo fijar los sitios web a la Taskbar con Microsoft Edge
Microsoft Edge Mantiene Auto-resetting en Restart en Windows 10
Assign Backspace key para volver una página en Microsoft Edge
