Cambiar el reproductor multimedia predeterminado y el visor de fotos en Windows 8
He estado ejecutando Windows 8 durante algunas semanas y recientemente me encontré con un problema al intentar reproducir algunos archivos de video. Tomo muchos videos de mi videocámara Panasonic HD y los archivos son todos archivos .M2TS, que la aplicación Video en Windows 8 puede reproducir, pero no Windows Media Player .

Me daría un error diciendo que Windows Media Player encontró un problema al descargar la lista de reproducción(Windows Media Player encountered a problem while downloading the playlist) , sea lo que sea que eso signifique. Sin embargo, por alguna razón, de forma predeterminada, Windows 8 intentaría abrir el archivo de video en Windows Media Player cada vez. Tuve que seguir haciendo clic derecho manualmente en los archivos y elegir Abrir con(Open With) para usar la aplicación Video.

En este artículo, repasaré rápidamente cómo puede cambiar el reproductor de video y el visor de fotos predeterminados en Windows 8 . De forma predeterminada, la aplicación Fotos(Photos) en Windows 8 abrirá la mayoría de los archivos de imágenes, pero si desea utilizar un programa diferente, tendrá que cambiarlo manualmente.
Cambiar el reproductor de video predeterminado(Default Video Player) en Windows 8
La forma más fácil de cambiar el programa predeterminado para un archivo de video es hacer clic derecho en el archivo de video, hacer clic en Abrir (Open) con(with) y luego hacer clic en Elegir programa predeterminado(Choose default program) .

Luego puede elegir la aplicación de la lista o hacer clic en Más opciones si el programa que desea usar no está en la lista. Este es el método más fácil para cambiar el programa predeterminado para un tipo de archivo en particular, pero si desea cambiar el reproductor predeterminado para todos los tipos de archivos de video, por ejemplo, esto llevaría mucho tiempo.
En su lugar, puede ir al Panel(Control Panel) de control y hacer clic en Programas predeterminados(Default Programs) .
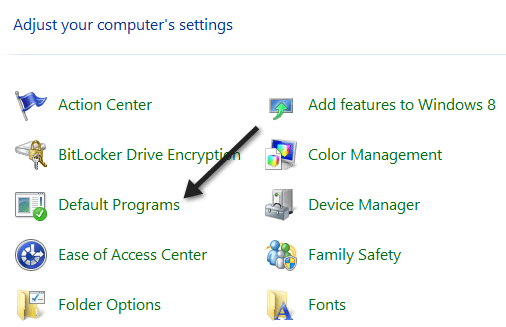
Luego haz clic en Establecer tus programas predeterminados(Set your default programs) .

Desplácese(Scroll) hacia abajo en la lista hasta que llegue a Video y le dirá cuántos valores predeterminados están configurados para esa aplicación o programa.

Continúe y haga clic en Elegir valores predeterminados para este programa(Choose defaults for this program ) y podrá ver exactamente qué tipos de archivos están asociados con qué programa en Windows 8 .

Como puede ver, los archivos .m2ts tenían No seleccionado establecido como predeterminado actual. Si desea que el programa actual abra los archivos, simplemente marque la casilla y luego haga clic en el botón Guardar(Save) . Esto asociará el programa actual con ese tipo de archivo. Entonces, si quisiera dejar de usar Windows Media Player , marcaría la casilla y luego haría clic en Guardar(Save) .
Para Fotos(Photos) o cualquier otra aplicación, es el mismo procedimiento. Haga clic(Click) en Fotos(Photos) para ver qué archivos están configurados para abrir con el programa de forma predeterminada y marque o desmarque según el programa que desee usar.

Si desea que una aplicación diferente abra fotos, vaya a los valores predeterminados de esa aplicación y luego marque las casillas de los tipos de archivos que desea abrir automáticamente con la otra aplicación. Por ejemplo, si quisiera que Windows Photo Viewer abriera fotos, iría a sus valores predeterminados y marcaría todas las casillas para los tipos de archivo que admite.

¡Eso es todo! Puede controlar fácilmente qué archivos se abren con qué programas mediante la función Programas predeterminados de (Default Programs)Windows 8 . ¡Disfrutar!
Related posts
Cómo cambiar default default Photo Viewer en Windows 10
Set or Change Default Media Player en Windows 11/10
Cómo configurar la Galería fotográfica de Windows como el visor de imágenes predeterminado
Cómo instalar y habilitar un nuevo idioma de visualización en Windows 8
Cómo restaurar Windows 8 a su estado inicial de limpieza usando Restablecer
Cómo solucionar problemas en Windows 8.1
Solucionar problemas del menú contextual lento con clic derecho en Windows 7/8
7 formas de apagar o reiniciar una PC o dispositivo con Windows 8 y Windows 8.1
Cómo actualizar a Windows 8 desde Windows 7, Windows Vista o anterior
Presentamos Windows 8 y Windows 8.1: 6 formas de acceder a la pantalla de inicio
Solución de problemas de Windows 8 (8.1) Error "No pudimos conectarnos a la tienda"
¿Qué pasó con Aero Flip 3D en Windows 8 y 10?
Cómo eliminar conexiones VPN o PPPOE en Windows 8 y Windows 8.1
Cómo conectarse a redes inalámbricas ocultas en Windows 8 y Windows 8.1
Reseña del libro: la guía práctica de Windows 8
Configure Windows 7 y Windows 8 para compartir con Mac OS X y Ubuntu Linux
Presentamos Windows 8 y 8.1: cómo cambiar entre las opciones de inicio de sesión
Cómo conectar su PC con Windows 8 a su consola Xbox 360
9 formas de iniciar Windows 8 o Windows 8.1 en modo seguro
¿Está su PC lista para Windows 8?
