El chat de la fiesta de la barra de juegos de Xbox no funciona
En su mayor parte, los jugadores de Windows 10 han oído hablar de Xbox Game Bar , una herramienta diseñada por Microsoft en un intento por cerrar la brecha entre Xbox y los juegos de PC. Para aquellos que usan la barra de juegos de (Game Bar)Xbox con bastante frecuencia, es posible que se encuentren con un problema en el que no pueden escuchar a las personas en un chat de grupo. La causa de un problema como este puede deberse a varias razones, por lo que discutiremos varias formas de solucionarlo.
El chat de la fiesta de la barra de juegos de(Game) Xbox no funciona
Sospechamos que al menos una de las opciones a continuación será suficiente para resolver su problema, así que asegúrese de leer detenidamente y seguir las instrucciones tal como se presentan.
- Desconecte y conecte sus auriculares
- Realizar un reinicio
- Reparación de la aplicación Xbox Game Bar
- Establecer(Set) zona horaria automática en Windows 10
- Configure sus auriculares como el dispositivo predeterminado para salida y entrada
Hablemos de esto desde una perspectiva más detallada.
1] Desconecte y conecte sus auriculares
Lo primero que recomendamos que hagan los usuarios es desconectar los auriculares de la computadora con Windows 10 durante cinco segundos y luego volver a enchufarlos. Úselo para escuchar y averiguar si el chat de grupo funciona.
2] Realizar un reinicio
Otra forma probada y probada de solucionar los problemas de audio de los auriculares es reiniciar la computadora. Haga clic derecho en el ícono de Windows ubicado en la esquina inferior izquierda, luego seleccione Shutdown > Restart .
3] Reparar la aplicación Xbox Game Bar
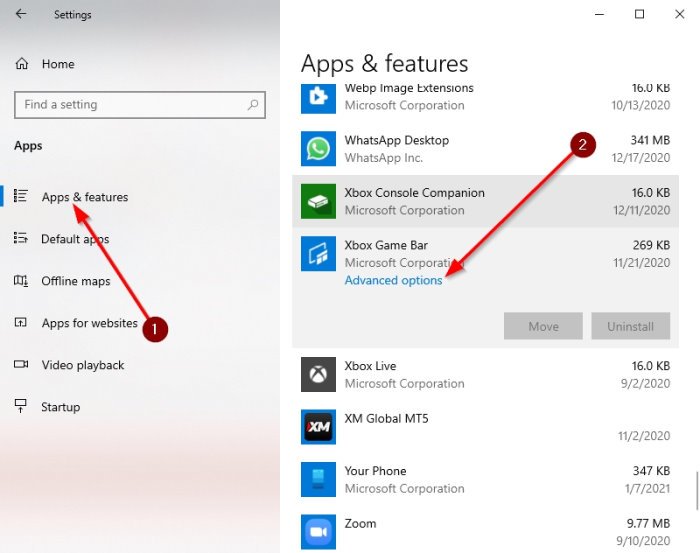
Si todo lo anterior falla, entonces es hora de realizar más acciones avanzadas para solucionar el problema de una vez por todas.
Haga clic en la Windows key + I en su teclado para iniciar el área de Configuración(Settings) para reparar la aplicación.
Desde allí, selecciona Apps > Apps & Features , luego desplázate hacia abajo hasta que encuentres Xbox Game Bar .
Ahora, querrá hacer clic en la aplicación y luego seleccionar Opciones avanzadas(Advanced Options) .
Debería aparecer una nueva ventana. Haga(Please) clic en Reparar(Repair) , luego espere un poco para completar el proceso.
Una vez hecho esto, reinicie la aplicación Xbox Game Bar .
4] Establecer(Set) zona horaria automática en Windows 10
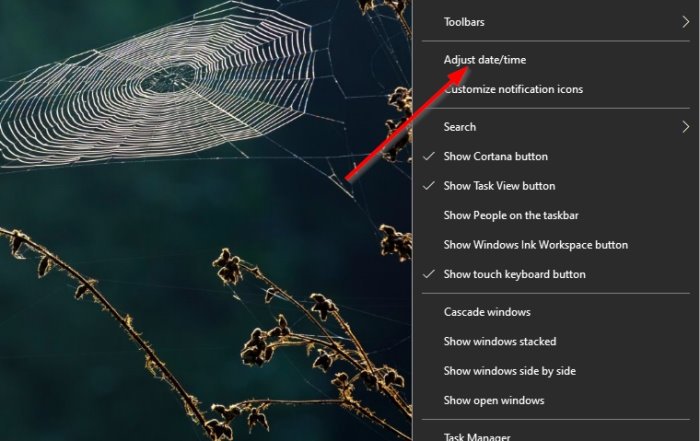
Una de las razones por las que la barra de juegos(Game Bar) de Xbox no funciona como debería, puede deberse a problemas de sincronización que tienen mucho que ver con la zona horaria configurada en su computadora. Para solucionar este pequeño problema, tendremos que poner la zona horaria en automático.
Para resolver este problema, haga clic derecho en el reloj ubicado en la barra de tareas(Taskbar) , luego seleccione Adjust date/time . Cuando la ventana esté abierta, cambie el botón debajo de Establecer hora automáticamente(Set Time Automatically) para encenderlo.
5] Configure(Set) sus auriculares como el dispositivo predeterminado para salida y entrada
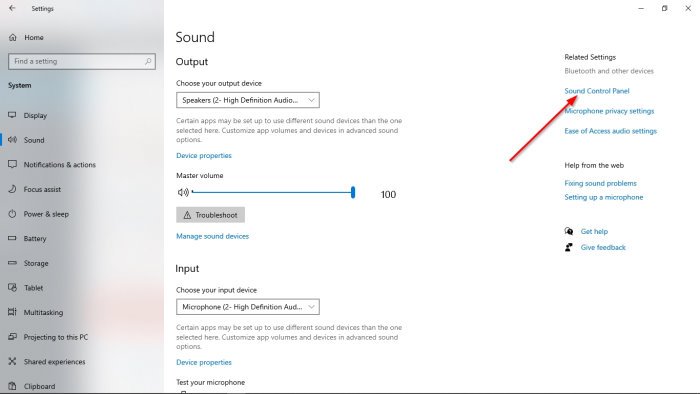
Lo más probable es que su entrada y salida de audio no estén configuradas correctamente; por lo tanto, tendremos que hacer algunos cambios en el funcionamiento de sus auriculares.
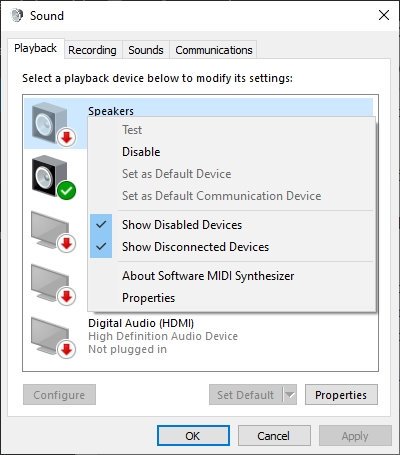
Bien(Okay) , lo primero que debes hacer es visitar el área de Configuración(Settings) haciendo clic en la Windows key + I I. Desde allí, asegúrese de seleccionar System > Sound , luego navegue hasta Panel(Sound Control Panel) de control de sonido . Ahora debería verse una pequeña ventana. Seleccione la pestaña Reproducción(Playback) , luego haga clic con el botón derecho en el dispositivo correcto y elija Establecer como dispositivo de comunicación predeterminado(Set as Default Communication Device) .
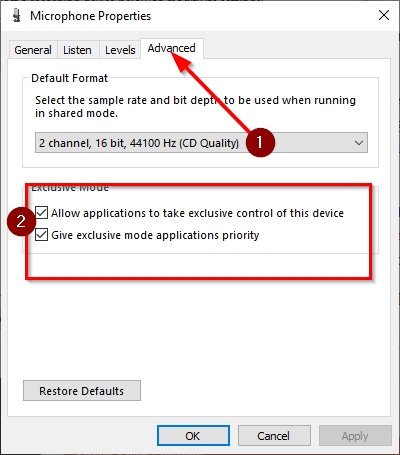
Una vez que haya completado esa sección, es hora de cambiar a la pestaña Grabación . (Recording)Haga clic derecho en el dispositivo correcto, luego seleccione Propiedades(Properties) en el menú. Vaya a Avanzado(Advanced) , luego asegúrese de marcar la casilla junto a Permitir que las aplicaciones tomen el control exclusivo de este dispositivo(Allow Applications to Take Exclusive Control of This Device) .
Finalmente, presiona Apply > OK , y eso debería solucionar el problema al que te enfrentas, con suerte.
Related posts
No Audio or Sound cuando juega juegos en Xbox One
Revisión de Razer Kaira X: auriculares de nivel de entrada para PlayStation y Xbox
Modo de juego en Windows 10: Probando el rendimiento de la vida real en juegos modernos
Cómo verificar la batería restante de su controlador Xbox One
Cómo actualizar su Xbox One y encontrar las notas de la versión para cada actualización
Cómo actualizar el firmware en su controlador y auriculares Xbox One
Cómo jugar un sonido cuando se apaga, Lock or Unlock Windows 10
Cómo desactivar Outlook Reminders and Reminder Sound en Mac
Xbox Game Pass para Console VS PC vs Ultimate: ¿Cuál es mejor?
Cómo activar y activarse Sound Effects en Outlook en Windows 10
Volumouse: Control Sound Volume usando Mouse wheel
Xbox Game Pass subscription está venciendo antes del official date
Los auriculares no funcionan o detectados en Windows 10 Fix
Habilitar Open Xbox Game Bar usando Game Controller en PC
Cómo desactivar Keyboard Sound en Windows 10 para Keyboard en pantalla
¿Cómo eliminar Xbox Game Speech Window?
Cómo jugar juegos de Xbox Game Pass en tu PC
Cómo jugar Music a través de Speakers Mientras usa auriculares en PC
Xbox Game Gifting no funciona
Los 6 mejores juegos de Xbox PC Game Pass
