Cómo desactivar los recordatorios de Outlook y el sonido de recordatorio en Mac
De forma predeterminada, Outlook muestra una notificación de recordatorio con sonido para tres cosas diferentes: correo electrónico de seguimiento/marcado, citas/reuniones del calendario y (Calendar)tareas(Tasks) . Si desea desactivar el recordatorio de Outlook(turn off Outlook reminder ) o el sonido del recordatorio( reminder sound) en Mac , aquí le mostramos cómo hacerlo. Este artículo lo ayuda a encontrar diferentes métodos para detener el sonido de recordatorio único o recurrente de Outlook en Mac .
Cómo desactivar los recordatorios de Outlook(Outlook Reminders) en Mac
Para desactivar los recordatorios de Outlook por completo en Mac , siga estos pasos:
- Abre la aplicación de Outlook en tu computadora.
- Haga clic en el botón de Outlook en la barra de menú superior.
- Seleccione la opción Desactivar recordatorios .(Turn Off Reminders)
Primero, debe abrir la aplicación Outlook en su computadora Mac y hacer clic en el botón Outlook en la barra de menú superior. Es visible junto al logotipo de Apple .
A continuación, seleccione la opción Desactivar recordatorios en la lista.(Turn Off Reminders )
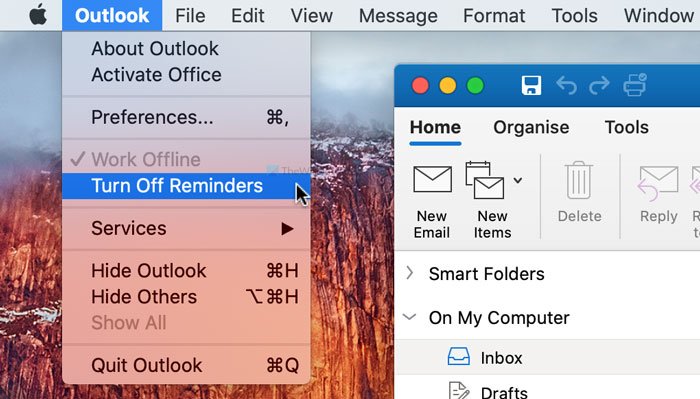
Para su información, deshabilita todas las notificaciones por correo electrónico de Outlook en su computadora Mac .
Sin embargo, si desea deshabilitar solo el sonido de notificación, los siguientes pasos le serán útiles.
Primero, abra la aplicación Outlook y haga clic en el botón Outlook en la barra de menú superior. A continuación, seleccione la opción Preferencias .(Preferences )
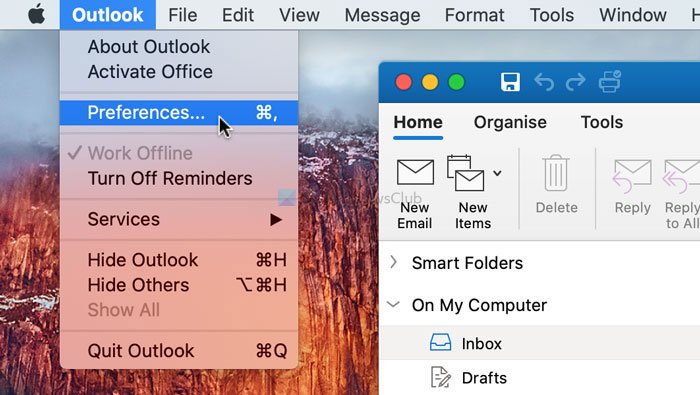
Luego, haga clic en la opción Notificaciones y sonidos (Notifications & Sounds ) y elimine la marca de la casilla de verificación Recordatorio (Reminder ) .
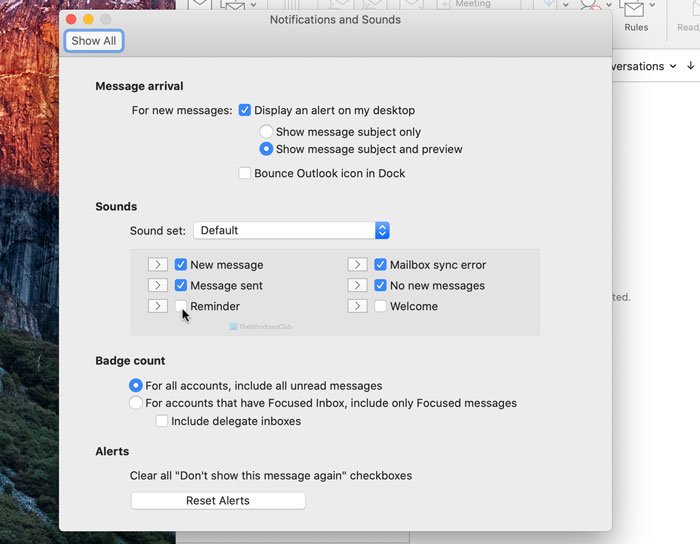
Después de eso, Outlook no reproducirá el sonido de notificación predeterminado(Outlook won’t play the default notification sound) en su computadora Mac.
Desactivar(Turn) un recordatorio de evento de Outlook para Mac
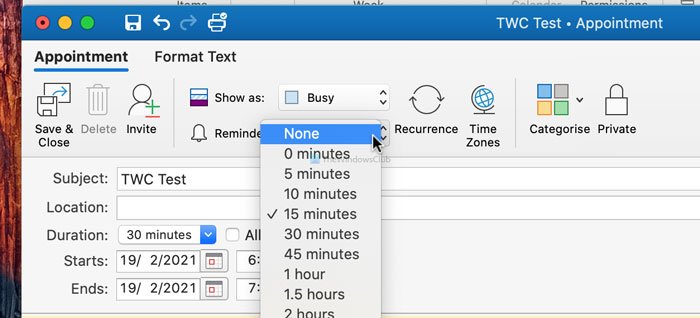
Para desactivar un recordatorio de evento de Outlook para Mac , siga estos pasos:
- Abre la aplicación de Outlook en tu computadora.
- Cambia a la sección Calendario(Calendar) .
- Seleccione una cita para editar.
- Expanda el menú desplegable Recordatorio .(Reminder)
- Seleccione la opción Ninguno de la lista.(None)
- Haga clic en el botón Guardar y cerrar(Save & Close) .
Abra la aplicación Outlook en su computadora y cambie a la sección Calendario (Calendar ) . Es visible en la esquina inferior izquierda. Después de eso, seleccione una cita para la que desea deshabilitar el recordatorio. Muestra un menú desplegable que dice Recordatorio(Reminder) . Expanda este menú y elija Ninguno (None ) de la lista.
Por último, haga clic en el botón Guardar y cerrar (Save & Close ) . Así es como puedes desactivar los recordatorios del calendario de Outlook .
Desactivar el recordatorio de tareas de Outlook en (Outlook)Mac
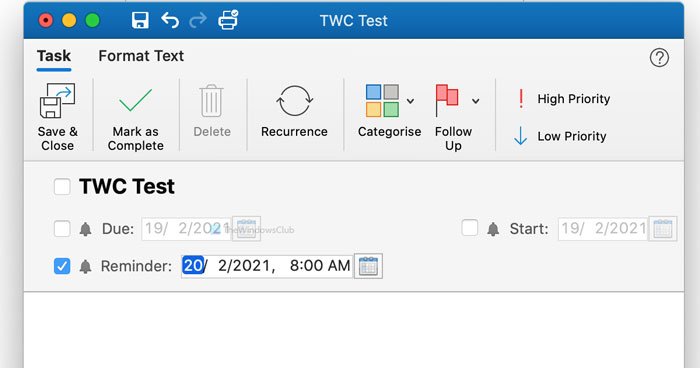
Para desactivar el recordatorio de tareas de Outlook en (Outlook)Mac , siga estos pasos:
- Abre la aplicación de Outlook en tu Mac.
- Cambie a la sección Tareas(Tasks) .
- Haga doble clic en una tarea.
- Quite la marca de la casilla de verificación Recordatorio(Reminder) .
- Haga clic en el botón Guardar y cerrar(Save & Close) .
Si quieres saber más sobre estos pasos en detalle, sigue leyendo.
Primero, abra la aplicación Outlook en su Mac y cambie a la sección Tareas(Tasks) desde la esquina inferior izquierda. A continuación, haga doble clic en una tarea que edite y elimine la marca de la casilla de verificación Recordatorio (Reminder ) .
A continuación, haga clic en el botón Guardar y cerrar (Save & Close ) .
¡Eso es todo! Espero que estas guías ayuden.
Related posts
Microsoft para hacer la aplicación para Mac - Comparación con la aplicación Reminders
Cómo configurar Outlook como el Email Reader predeterminado en Mac
Cómo suprimir la advertencia AutoDiscover Redirect en Outlook para Mac
Outlook Notificaciones no funcionan en Mac
Outlook no puede actualizar su base de datos en Mac
¿El sonido no funciona en Mac? 7 formas de arreglar
Cómo transferir archivos y datos de Windows PC a Mac
El sistema requiere que inicie sesión en una cuenta válida, 0xD000000C
Cómo obtener MacBook como Scrolling en Windows latop
Microsoft Edge para Mac Review e características interesantes
Preguntas simples: ¿Qué es la dirección MAC y cómo se usa?
Cómo activar y activarse Sound Effects en Outlook en Windows 10
Fix Photoshop Scratch Disks son un problema completo en Windows and Mac
Cómo imprimir texto oculto en Word en Windows and Mac
Cómo cambiar la dirección de desplazamiento Trackpad en Windows 10 Bootcamp
Cómo cambiar el idioma en Firefox en Windows and Mac
Cómo instalar Windows 11 en Mac usando Parallels Desktop
Fix Boot Camp Assistant Problemas en Mac
Cómo configurar Microsoft Edge como default browser en Mac
Estás sincronizando un account error diferente en el OneDrive para Mac
