La barra de tareas no se oculta en el modo de pantalla completa en Windows 11/10
¿Su barra de tareas de Windows 11 o Windows 10 aparece en un video o juego a pantalla completa? Si cuando está viendo un video o jugando un juego en modo de pantalla completa pero nota que la barra de tareas no se oculta , algunas de las sugerencias en esta publicación seguramente lo ayudarán a resolver el problema.
La barra de tareas(Taskbar) no se oculta en el modo de pantalla completa en Windows 11/10
Si te enfrentas a este problema, tienes las siguientes opciones:
- Reiniciar el Explorador de archivos
- Active Ocultar automáticamente(Automatically) la barra de tareas en el modo de escritorio
- Realice un simple truco de búsqueda de Windows .(Windows Search)
Echemos un vistazo a la descripción del proceso relacionado con cada una de las soluciones enumeradas.
La barra de tareas(Taskbar) de Windows 11/10 aparece en un video de pantalla completa
1] Reiniciar el Explorador de archivos
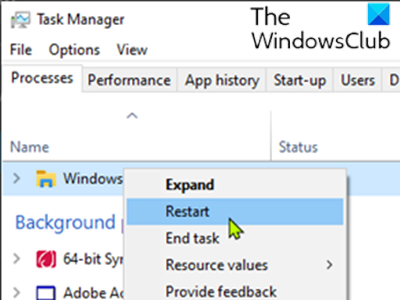
Esta solución requiere que reinicie el proceso del Explorador de Windows(restart the Windows Explorer process) y vea si ayuda.
2] Active Ocultar (Turn)automáticamente(Automatically) la barra de tareas en el modo de escritorio
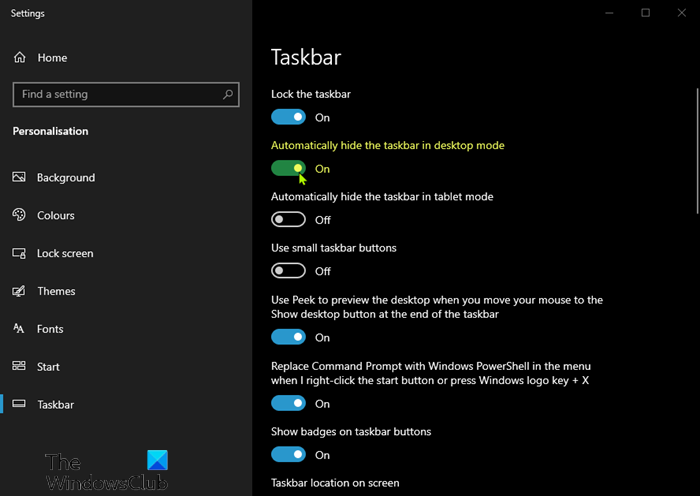
Puede ocultar su barra de tareas en el modo de escritorio(Desktop) cambiando la configuración de la barra de tareas. Ocultará automáticamente la barra de tareas cuando esté en modo de escritorio y volverá a aparecer cuando desplace el mouse hacia abajo.
Así es cómo:
- Haga clic derecho en la barra de tareas(Taskbar) y seleccione la configuración de la barra de tareas.(Taskbar Settings.)
- Active Ocultar automáticamente la barra de tareas en el modo de escritorio(Automatically hide the taskbar in desktop mode) .
La barra de tareas estará oculta ahora y puede acceder a ella pasando el cursor hacia abajo. Si este no es el caso, continúe con la siguiente solución para resolver el problema de que la barra de tareas no se oculta cuando está en modo de pantalla completa(Taskbar does not hide when on full screen mode) en Windows 10.
3] Realice(Perform) un simple truco de búsqueda de Windows(Windows Search)
Esta no es una solución en sí, sino un truco que funciona para muchas personas.
He aquí cómo realizar este simple truco:
Cuando su barra de tareas no desaparezca, haga clic en el icono de búsqueda y, sin buscar nada, haga clic en cualquier parte de la pantalla (excepto la barra de tareas y el menú Inicio(Start) ). La barra de tareas se ocultará ahora si está en modo de pantalla completa.
Tenga en cuenta que la ocultación automática de la barra de tareas no es compatible con Windows Tablet PC(Windows Tablet PCs) donde solo se utiliza la entrada de pantalla táctil o con lápiz sin teclado ni mouse.
La función Ocultar automáticamente la barra de(Auto-hide) tareas ocultará la barra de tareas y el botón de inicio. Si desea ocultar solo la barra de tareas y no el botón Inicio(Start Button) , use nuestro programa gratuito Ocultar barra de tareas(Hide Taskbar)(Hide Taskbar) . Le permite ocultar o mostrar la barra de tareas con una tecla de acceso rápido.
Related posts
Taskbar Notificaciones que no se muestran en Windows 10
Volume icon Falta de Taskbar en Windows 10
Fix Unclickable Taskbar; No se puede hacer clic en Taskbar en Windows 10
Cómo eliminar todos los Pinned Apps and Reset Taskbar en Windows 10
Prevent Pinning or Unpinning de Programs al Taskbar en Windows 10
Cómo corregir Disk Signature Collision problem en Windows 10
Best gratis Timetable software para Windows 11/10
Restaurar: Idioma Bar missing en Windows 10
¿Qué es un PPS file? ¿Cómo convertir PPS a PDF en Windows 11/10?
Desactive Cloud Content Search en el cuadro Taskbar search en Windows 10
dispositivo HDMI playback no se muestra en Windows 10
Microsoft Intune no se sincronizan? Force Intune para sincronización en Windows 11/10
Cómo abrir System Properties en Windows 10 Control Panel
Windows 10 Volume Control no funciona
Best gratis ISO Mounter software para Windows 10
Icono de Wi-Fi que falta o no se muestra en la barra de tareas Windows 10
Cómo ocultar o mostrar Touch Keyboard Button en Taskbar en Windows 10
Cómo comprobar el Shutdown and Startup Log en Windows 10
Icono de OneDrive desaparecido de Taskbar en Windows 10
¿Qué es el Windows.edb file en Windows 10?
