Cómo hospedar en Twitch
Twitch es la plataforma de transmisión más popular(most popular streaming platform) en Internet. Ya no es solo el hogar de los videojuegos, sino también de programas de entrevistas en el hogar, lecturas de libros en vivo e incluso personas que transmiten sus experimentos científicos en el patio trasero.
Todos quieren aumentar su audiencia de Twitch . Una de las mejores maneras de hacer esto es a través del modo anfitrión(Host Mode) , una función que le permite mostrar otras transmisiones en su canal o mostrarlas en el canal de otra persona. Aquí se explica cómo hospedar en Twitch .

¿Por qué usar el modo anfitrión?(Why Use Host Mode?)
La mayoría de los posibles streamers de Twitch(would-be Twitch streamers) tienen un número limitado de horas en el día para aumentar su audiencia. Incluso si no hace nada más, no puede estar "conectado" las 24 horas del día, los 7 días de la semana. Cuando no estés transmitiendo, tu canal estará fuera de línea. El Modo Anfitrión(Host Mode) te permite usar tu canal para promocionar a tus amigos y otros streamers. Incluso si está en línea pero no tiene ganas de jugar, puede transmitir otro canal y verlo con sus espectadores.
Lo mejor de todo es que permite que otras personas usen su canal para promocionarte. Varios streamers han tenido su gran oportunidad porque un canal de Twitch más grande los alojó y los expuso a una gran cantidad de nuevos espectadores.

El Modo Anfitrión(Host Mode) es una gran característica que no te cuesta nada hospedar en Twitch . Si aloja un canal, el propietario generalmente le devuelve el favor y lo aloja. Es una excelente manera de apoyar a los transmisores de Twitch más pequeños(support smaller Twitch streamers) y aumentar su audiencia con el tiempo.
Cómo usar el modo Host en una PC(How to Use Host Mode on a PC)
El modo Host(Host Mode) es fácil de iniciar. Haz clic(Click) en tu foto de perfil y elige Canal,(Channel, ) luego haz clic en Chat. Escribe /host [channel name] en el cuadro de chat, como si estuvieras respondiendo a un mensaje de un espectador. Por ejemplo, si quisieras presentar a ProJared en una de sus noches de Magic the Gathering , escribirías (Gathering)/host ProJared .
Si el canal que está alojando se desconecta, puede cambiar a una transmisión diferente simplemente escribiendo /host nuevamente. Puede hacer esto hasta tres veces dentro de una ventana de 30 minutos. Si decide dejar de hospedar , simplemente escriba /unhostunhost(Hosting) . Esto mostrará un mensaje de que ha salido del modo Host(Host Mode) .

Cuando alojas otro canal en Twitch , ese streamer recibe una notificación. Esto les permite agradecerte y devolverte el favor más adelante. Mientras esté en Modo Anfitrión(Host Mode) , el video y el audio de su propia transmisión se apagarán, pero aún puede interactuar con sus espectadores a través del chat. Es una excelente manera de vincularse con su comunidad.
Piénsalo: si eres un gran streamer de Skyrim , es posible que desees transmitir una conferencia de prensa de Bethesda alrededor del E3. (Bethesda)Usted y su comunidad pueden compartir la emoción(share in the excitement) de cualquier anuncio nuevo. Tal vez quieras ver un torneo de Fortnite : el (Fortnite)modo(Mode) Anfitrión es una excelente manera de hacerlo.
Cómo usar el modo anfitrión en dispositivos móviles(How to Use Host Mode on Mobile)
Twitch recientemente implementó la capacidad de habilitar el Modo Anfitrión(Host Mode) desde su dispositivo móvil a través de la aplicación Twitch(Twitch App) . Actualmente, solo está disponible para los usuarios de iOS, aunque la función llegará pronto a los dispositivos Android .
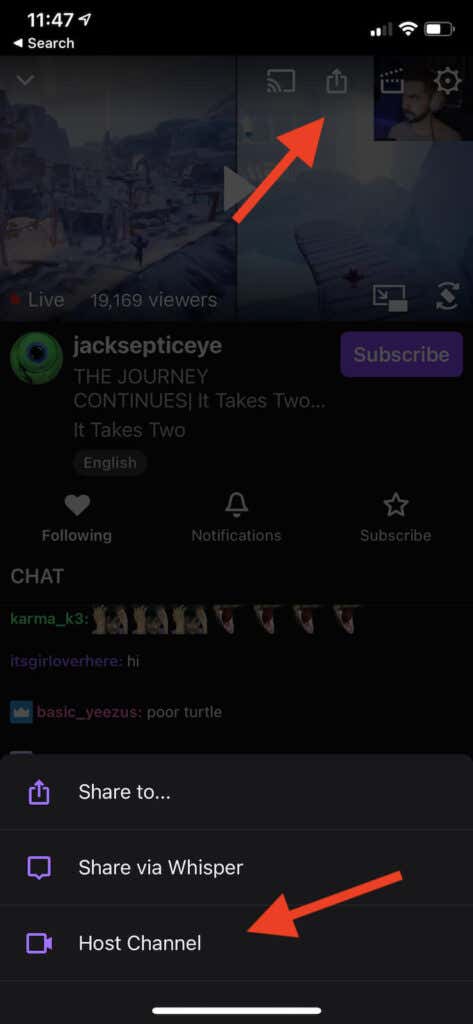
Twitch incluye instrucciones sobre cómo hospedar en iOS, pero están desactualizadas. Ignóralos(Disregard) . Para alojar a su transmisor favorito, debe estar transmitiendo actualmente. Mientras ve un video, toque el botón Compartir(Share) en la parte superior de la pantalla.
Aparecen tres opciones. Toque Host Channel para comenzar a alojar el transmisor en su propio canal. Para dejar de hospedar, toque el botón Compartir(Share) nuevamente y toque Unhost Channel.
Cómo hospedar automáticamente(How to Auto-Host)
Las funciones de hospedaje hasta ahora en esta guía se han ocupado del lado manual del hospedaje y los comandos de teclado requeridos para comenzar a hospedar en Twitch . Sin embargo, Twitch le permite alojar automáticamente una lista de canales preaprobados cuando no está en línea.
Para aprovechar esta característica, primero debe habilitar Auto Hosting .
Inicie sesión(Log) en su cuenta de Twitch y luego haga clic en su icono de usuario y luego seleccione Configuración de la cuenta. (Account Settings. )Después de esto, haga clic en Canales y videos. (Channels and Videos.)Haga clic en la pestaña Contenido destacado(Featured Content) en la parte superior de la pantalla y luego haga clic en el botón Canales de host automático(Auto host channels) .

Una vez que haga esto, desplácese hacia abajo y seleccione Lista de hosts. (Host list. )Esto abre un menú donde puede buscar otros canales para albergar. Escriba el nombre del canal en la lista y luego haga clic en Agregar(Add) para alojarlo automáticamente cuando no esté conectado.
También hay un par de otras configuraciones a considerar: ¿Desea alojar automáticamente los canales en el orden en que aparecen en su lista o desea alojarlos aleatoriamente?
Una vez que haya elegido la configuración que desea, haga clic en Guardar(Save) en la parte inferior de la pantalla.
Cuando alguien aloja tu canal en una transmisión que tiene más del 10% de tu audiencia, recibirás una notificación. Esta es una forma de realizar un seguimiento de cuántos espectadores ven tu canal, pero también evita que te abrumes con notificaciones que no son relevantes.
Comparte tu contenido favorito en Twitch(Share Your Favorite Content on Twitch)
Hacer crecer un canal de Twitch requiere(Growing a Twitch channel) mucho trabajo, pero aparecer es más de la mitad de la batalla. La otra mitad es formar relaciones con otros streamers y construir seguidores juntos. Aloja(Host) a los streamers que disfrutas ver y es posible que descubras que te recibirán de vuelta.
Related posts
Mejor Wired and Wireless Gaming Headsets
Best Mechanical Keyboards para Gaming and Work para la PC Windows 10
Use GBoost para impulsar Gaming performance en la PC Windows 10
Fix Surface Book 2 Battery Drain issue DURANTE Gaming, Sleeping, VR
Download Tencent Gaming Buddy PUBG Mobile emulator para PC
Twitch vs YouTube: ¿Cuál es el Better para Streaming?
14 maneras de bajar Your Ping and Improve Online Gaming
Dónde encontrar Diamonds, Slime and Bees en Minecraft
¿Qué hace GG Mean en Gaming, Chat, y más
¿Qué es Roll20 Dynamic Lighting and How para usarlo?
Cómo optimizar la computadora Windows 10 para Online Gaming
Cómo habilitar Virtualization en MSI Gaming Plus Max B450
Cómo configurar donaciones en Twitch
Cómo jugar Wireless PC VR Games en Oculus Quest con Virtual Desktop
El 5 Best Minecraft Mod Packs
Cómo crear Gaming YouTube Videos como un Pro
8 Free-to Play MMORPGs en 2021
¿Qué es un Home Racing Simulator Setup?
Cómo obtener más espectadores en Twitch
Crucial Ballistix Gaming Memory DDR4-3600 32GB Revisión
