Cómo revertir y desinstalar Windows 10 versión 21H2 Update
Si después de instalar la última actualización de la versión de (Update)Windows 10 tiene problemas y problemas con ella, puede desinstalarla y volver o retroceder a la versión anterior de Windows . La mayoría de ustedes puede estar familiarizado con las instrucciones, pero para aquellos de ustedes que no lo están, esta publicación lo ayudará a desinstalar la última actualización de funciones de (Update)Windows 10 de su PC.
Desinstalar la actualización de Windows 10 versión 21H2
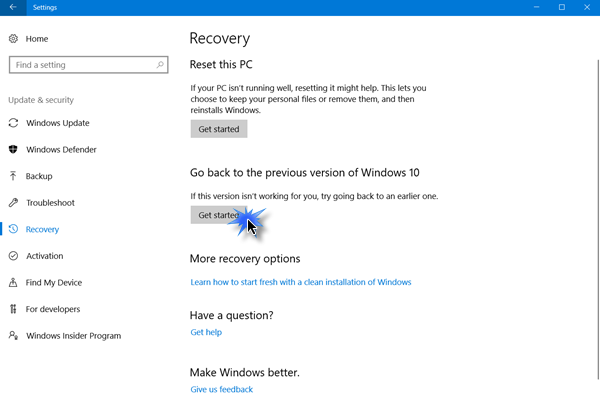
Para desinstalar esta actualización(Feature Update) de funciones , deberá abrir el menú Inicio(Start Menu) . A continuación(Next) , haga clic en el enlace Configuración .(Settings)
Habiendo abierto el panel Configuración , haga clic en (Settings)Actualización y seguridad(Update and security) y aquí seleccione Configuración de recuperación .(Recovery)
A continuación, haga clic en el botón Comenzar en (Get started)Volver a una(Go back to an earlier build) sección de compilación anterior.
Comenzará el proceso y se le harán algunas preguntas con fines informativos, en cuanto a por qué va a volver a la versión anterior de Windows 10 .
Las opciones son:
- Mis aplicaciones o dispositivos no funcionan en esta compilación
- Las compilaciones anteriores parecían más fáciles de usar
- Las construcciones anteriores parecían más rápidas
- Las construcciones anteriores parecían más confiables
- Por otra razón : cuéntales(– Tell) más.
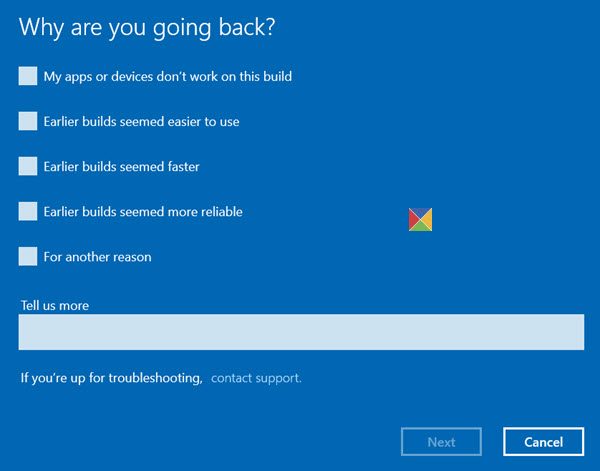
Haga lo necesario y haga clic en Siguiente(Next) para continuar. Si lo desea, tiene la oportunidad de Cancelar(Cancel) ahora.
Debe recordar que cuando regrese, perderá los cambios de configuración o las aplicaciones que haya instalado después de actualizar a la versión actual.

Windows 10 ofrecerá buscar actualizaciones. ¡Quizás se hayan lanzado algunas correcciones nuevas!
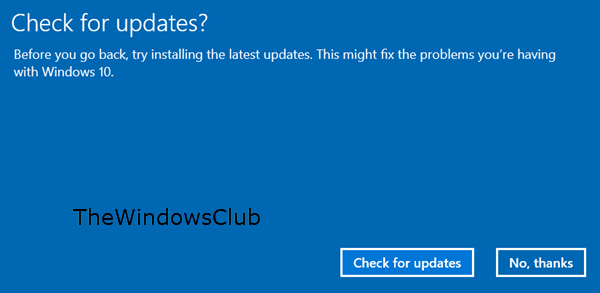
Recuerde(Remember) anotar su contraseña o credenciales de inicio de sesión, ya que deberá ingresarlas una vez que se complete el proceso.

Haga clic(Click) en Siguiente(Next) y se le agradecerá por probar esta compilación.
Una vez que esté completamente seguro, haga clic en el botón Volver a la compilación(Go back to earlier build) anterior y comenzará el proceso de actualización.
Solo para estar seguro, es posible que también desee hacer una copia de seguridad de sus datos antes de comenzar.
Una vez que haya hecho esto, es posible que desee aplazar la instalación de las actualizaciones de Windows(defer installing Windows Updates) en su Windows 10.
Sugerencia relacionada(Related tip) : cómo extender o aumentar el período de reversión para desinstalar una actualización de Windows 10 .
All the best!
PD(PS) : La publicación se ha actualizado para Windows 10 21H2.
Related posts
Cómo desinstalar un programa usando Command Prompt en Windows 10
Desinstalar Windows Actualizaciones sin Uninstall option en Windows 10
HiBit Uninstaller para Windows le permite Programs & Apps desinstalación
Geek Uninstaller - un todo en uno portátil Uninstaller para Windows 10
Revo Uninstaller Free: Remove instalado software & Windows Store Apps
Cómo cerrar y desinstalar aplicaciones en iPad
Uninstall button para la aplicación gris en la configuración; ¿Cómo desinstalar tales aplicaciones?
Ashampoo Uninstaller Free desinstalará completamente programas en Windows
Cómo desinstalar completamente Microsoft Teams de Windows 10 y Android
Cómo desinstalar un Program en Windows 10
AntiVirus Removal Tools & Uninstallers para programas AntiVirus
Habilitar, Disable, Uninstall Mixed Reality; Connect Desktop Microphone
Force Uninstall Programs que no se desinstalará en Windows 10
Cómo desinstalar programas que no se desinstalan en Windows 10
¿No puedes desinstalar Discord? Cómo desinstalarlo correctamente
Cómo instalar o desinstalar Microsoft Store Apps en Windows 10
Remove HP's Telemetry program HP Touchpoint Manager EN Windows 10
Cómo a granel Uninstall Programs and Apps en Windows 10
BCUninstaller es un Bulk Crap Uninstaller para Windows 10
IObit Uninstaller para Windows 10: Programas completamente desinstalar
