¿Cómo eliminar una lista de reproducción en YouTube? Tutorial paso a paso
Siempre creamos una nueva lista de reproducción en YouTube cada vez que encontramos algo interesante o que vale la pena guardar, pero en algún momento, estas listas de reproducción se vuelven inmanejables. Entonces, en algún momento, querrá saber cómo eliminar una lista de reproducción en YouTube. Así es cómo.(We always create a new Playlist on YouTube whenever we find something interesting or worth saving, but at some point, these Playlists become unmanageable. So at some point, you’ll want to know how to delete a playlist on YouTube. Here’s how.)
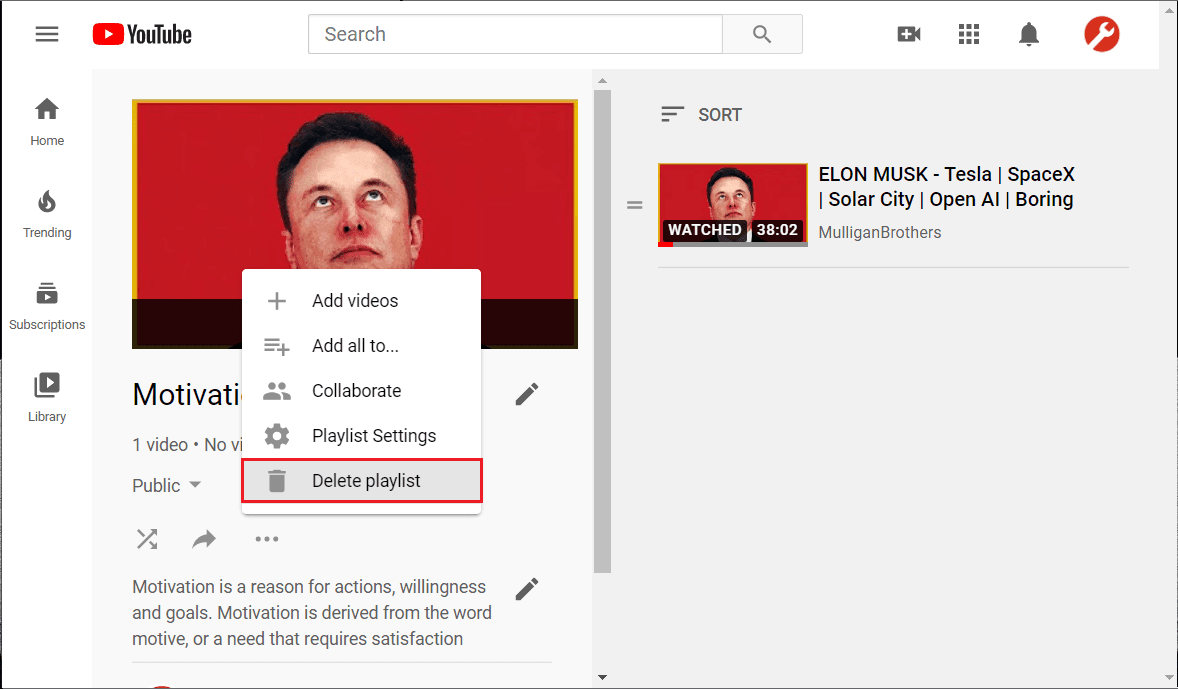
Cómo eliminar listas de reproducción en YouTube(How to Delete Playlists on YouTube)
Las personas que generalmente usan YouTube todos los días tienen la costumbre de crear listas de reproducción de videos que les gusta ver. Puede crear fácilmente una lista de reproducción de sus videoclips favoritos. Ya sean videos motivacionales, discursos o simplemente recetas de cocina, puede crear una lista de reproducción con cualquier cosa o cualquier video que desee. De todos modos(Anyhow) , con el tiempo, cuando veas estos videos una y otra vez, es posible que sientas que ya no quieres una lista de reproducción en particular. Es decir, le gustaría eliminar la lista de reproducción en YouTube . Lo más probable es que estés leyendo este artículo para saber cómo eliminar listas de reproducción en YouTube . Sin más explicaciones, veamos cómo eliminar listas de reproducción de (Playlists)YouTube .
¿Qué es una lista de reproducción?(What is a playlist?)
Una lista de reproducción es una lista de algo (videos en nuestro caso) que creas para reproducir esos videos secuencialmente.
¿Cómo crear tu lista de reproducción personalizada?(How to Create your Personalized Playlist?)
1. Abra el video que desea que esté presente en la lista de reproducción.
2. Haga clic en la opción Guardar debajo de su video.(Save )

3. YouTube tiene una lista de reproducción predeterminada llamada "Ver más tarde".(“Watch Later”.)
4. Puede agregar su video a la lista de reproducción predeterminada o crear una nueva lista de reproducción haciendo clic en la opción "Crear una nueva lista de reproducción" .(“Create a new playlist” )

5. Ahora, especifique un nombre para su lista de reproducción y luego ajuste la configuración de privacidad(adjust the privacy setting) de su lista de reproducción desde el menú desplegable Privacidad .(Privacy)

6. Tiene tres opciones de privacidad para elegir: Pública, No listada y Privada( Public, Unlisted, and Private) . Elija la opción que se adapte a sus necesidades y luego haga clic en el botón Crear(Create ) .

7. YouTube crearía una nueva lista de reproducción con el nombre y la configuración de privacidad que acaba de especificar y agregaría el video a esa lista de reproducción(Playlist) .
NOTA:(NOTE:) El procedimiento para crear y agregar videos a su lista de reproducción(Playlist) es el mismo si usa la aplicación de YouTube en su dispositivo (YouTube)Android . Abra su aplicación de YouTube y luego navegue hasta el video que desea agregar. Toque la opción Guardar(Save ) y luego elija el nombre de la lista de reproducción(Playlist) a la que desea agregar el video, o puede elegir crear una nueva lista de reproducción(Playlist) .
Acceda a su lista de reproducción desde su PC o computadora portátil(From your PC or Laptop)
1. Haga clic en las tres líneas horizontales(three horizontal lines) (opción de menú) ubicadas en la parte superior izquierda del sitio web de YouTube . Puede ver el nombre de su lista de reproducción allí. En mi caso, el nombre de la lista de reproducción es Nueva lista de reproducción.(New PLaylist.)

2. A continuación, haga clic en su lista de reproducción, que lo redirigirá a su lista de reproducción y le mostrará los videos agregados en esa lista.
3. Para agregar más videos a su lista de reproducción, puede hacer uso de la opción Guardar(Save) disponible debajo de los videos (como hicimos en el método anterior).
4. De lo contrario, haga clic en el icono de tres puntos( three-dotted icon) debajo de su lista de reproducción y luego seleccione la opción " Nuevo video(New Video) ". Agregar videos a su lista de reproducción es tan simple como eso.

Accede a tu lista de reproducción desde tu dispositivo Smartphone(From your Smartphone device)
1. Inicie la aplicación YouTube(YouTube application) en su teléfono Android.
2. En la parte inferior de la pantalla de su aplicación, encontrará la opción Biblioteca. (Library option. )
3. Toque la opción Biblioteca y desplácese hacia abajo para encontrar sus listas de reproducción de YouTube.(Tap on the Library)
4. A continuación, toque su (tap on your) lista de reproducción para acceder a esa lista en particular.(Playlist to access that particular list.)
¿Cómo eliminar listas de reproducción en YouTube (desde su PC o computadora portátil)?(How to Delete Playlists on YouTube (from your PC or laptop)?)
Ahora, veamos cómo eliminar la lista de reproducción(Playlist) que creaste en YouTube . Es tan simple como crear una lista de reproducción o agregarle un video.
1. Acceda a su lista de reproducción(Playlist) utilizando cualquiera de los métodos enumerados anteriormente.
2. Haga clic en el menú de su lista de reproducción (opción de tres puntos)(menu (three-dotted option)) y luego asegúrese de elegir Eliminar lista de reproducción.(Delete playlist.)

3. Cuando se le solicite un cuadro de mensaje de confirmación, elija la opción Eliminar(Delete) .
¡Viva! Tu trabajo está hecho. Su lista de reproducción se eliminará en una fracción de segundo.
1. Alternativamente, puede ir a la biblioteca de YouTube (haga clic en la opción Biblioteca(Library ) en el menú de YouTube ).
2. En la sección Listas(Playlists) de reproducción , abra su Lista de reproducción y luego elija la opción Eliminar(Delete option) como hicimos anteriormente.
¿Cómo eliminar listas de reproducción en YouTube (desde su teléfono inteligente)?(How to Delete Playlists on YouTube (from your smartphone)?)
1. Abra la aplicación de YouTube en su dispositivo (YouTube)Android , busque la opción Biblioteca(Library ) en la parte inferior derecha de la pantalla de su aplicación.
2. Desplácese hacia abajo y toque la lista de reproducción(tap on the Playlist) que desea eliminar.
3. Toque el menú de la lista de reproducción( Playlist’s menu) (icono en la esquina superior izquierda de su pantalla) y luego seleccione la opción Eliminar lista de reproducción.(Delete playlist )
4. Cuando se le solicite un cuadro de mensaje de confirmación, vuelva a elegir la opción Eliminar(Delete ) .

¡Eso es todo! Le ayudará si no está preocupado por sus listas de reproducción(Playlists) repetitivas . Es hora de que agregues algo interesante y nuevo a tu lista de reproducción(Playlist) .
Recomendado:(Recommended:)
- 6 formas de reproducir YouTube en segundo plano(6 Ways to Play YouTube in the background)
- Cómo encontrar pedidos archivados en Amazon(How to Find Archived Orders on Amazon)
- Cómo controlar de forma remota un teléfono Android(How to Remotely Control an Android Phone)
Espero que la información anterior haya sido útil y que hayas podido eliminar tu lista de reproducción en YouTube(delete your Playlist on YouTube) . Si tiene alguna sugerencia para nosotros, háganos saber a través de sus comentarios. Asimismo, la sección de comentarios agradece tus dudas y consultas.
Related posts
Cómo bloquear Annoying YouTube Ads con Single click
Fix YouTube Running Slow en Your PC
Fix Youtube no es problema de trabajo en Chrome [SOLUCIONADO]
Cómo activar YouTube Dark Mode
Desactivar Indexing en Windows 10 (Tutorial)
Fijar el problema de la pantalla negra de YouTube [resuelto]
Cómo crear un Desktop Shortcut de Website en Chrome
Arreglar videos de YouTube que no se reproducen
Cómo descargar videos de YouTube en dispositivos móviles (Android o iOS)
Cómo Mass Unsubscribe YouTube Channels a la vez
Fix A Error Occurred 'Intente nuevamente' Playback ID EN YouTube
Unblock YouTube ¿Cuándo Blocked en Offices, Schools or Colleges?
Arreglar la reproducción automática de YouTube que no funciona
Cómo Extract WhatsApp Group Contacts (2021)
Cómo Fix PC Won't POST
6 maneras de jugar YouTube en el fondo
Cómo Setup Roadrunner Email para Android (Steps a Configure)
Fix YouTube Videos Cargando pero no jugando videos
Cómo desactivar el modo restringido en el administrador de la red de YouTube
Cómo subir A Video a YouTube - Paso por Step Guide
