Cómo mover o importar datos de Access a Excel
Microsoft Access es la herramienta principal para aquellos que desean crear y administrar una base de datos y, posiblemente, no hay ninguna mejor. Ahora, puede llegar un momento en que una persona quiera exportar su información de Access a Microsoft Excel , ¿es eso posible?
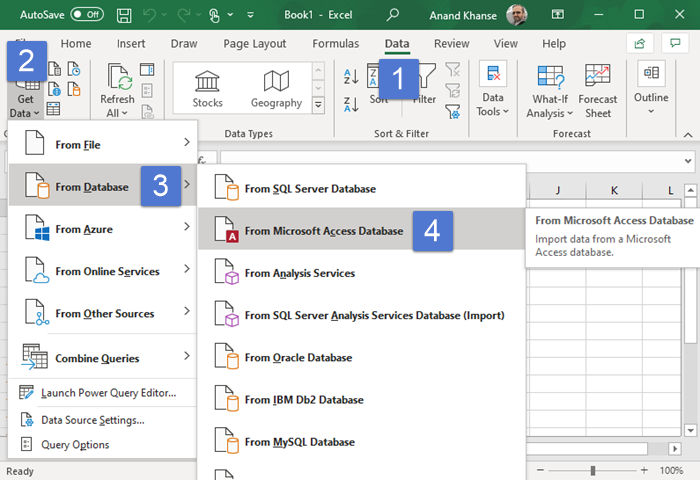
Importar(Import) datos de Access Data Database a Excel
La respuesta simple a eso es un rotundo sí y, afortunadamente para usted, discutiremos cómo hacer el trabajo de la mejor y más fácil manera. Tenga(Bear) en cuenta que estamos usando Access y Excel de Microsoft Office 365 , por lo que si está usando una versión anterior, es posible que las cosas no funcionen de la misma manera. Así que abre una hoja de cálculo de Excel y:
- Seleccione el menú Datos
- A continuación, haga clic en Obtener datos(Get Data)
- Seleccionar de la base de datos(From Database)
- Haga clic en Desde la base de datos de Microsoft Access(From Microsoft Access Database)
- Agregue su información de Access a Excel .
Hablemos de esto desde una perspectiva más detallada.
Seleccione el menú Datos
Lo primero que querrá hacer aquí es asegurarse de que su archivo de Microsoft Access esté guardado en el disco duro de su computadora. A partir de ahí, inicie Microsoft Excel y asegúrese de hacer clic en la sección de la cinta(Ribbon) que dice Datos(Data) .
Es muy importante que hagas clic en Datos y nada más, así que tenlo en cuenta antes de seguir adelante.
Haga clic(Click) en Desde la base de datos de Microsoft Access(From Microsoft Access Database)
Bien, lo siguiente que querrá hacer aquí es seleccionar de dónde desea recopilar sus datos. Como estamos hablando de Microsoft Access , se le pedirá que haga clic en Obtener(Get) datos como se muestra en la imagen de arriba.
Después de hacer esa selección, continúe y haga clic en Desde la base de datos(From Database) , luego en Desde la base de datos de Microsoft Access(Microsoft Access Database) ubicada a través del menú desplegable.
Agregue su información de Access a Excel
Una vez que haya hecho lo que hemos establecido anteriormente, debería ver aparecer una pequeña ventana dentro de Microsoft Excel . Úselo para ubicar y seleccionar su archivo de Access , e inmediatamente después de abrirlo, aparecerá otra ventana. Asegúrese de hacer clic en una de las mesas a través del lado izquierdo de la ventana, luego presione el botón de abajo que dice Cargar(Load) .
Cuando haya terminado, la información debería aparecer automáticamente en su documento de Excel . A partir de ahí, continúe y guárdelo para futuras referencias.
Related posts
Download Word libre, Excel, PowerPoint, Access, Visio Templates
NVIDIA Control Panel Access denegado - no aplicará la configuración
Cómo mostrar Spelling and Grammar tool en Quick Access Toolbar en Word
Cómo eliminar el Ease de Access button de la Logon screen
Habilitar autenticación Pin-Menos para los hosts Remote Access en Chrome
Windows no se pudo iniciar Service, Error 0x80070005, Access Is Denied
OutlookTools: Access Outlook Settings & Troubleshooting Tools fácilmente
TeamViewer: gratis Remote Access and Control software
Cómo habilitar o Disable NTFS Últimas actualizaciones Access Time Stamp
Fix Error 1005 Access Denied message Mientras visite sitios web
Remove Access Denied error Al acceder a archivos o carpetas en Windows
PowerShell Get-Appxpackage no funciona o Access denegado
Facilidad de Access Keyboard Settings en Windows 10
Cómo crear tablas con Table Designer en Access
No se puede establecer el nuevo Owner en OS, Access se denega en Windows 10
Use Permissions Time Machine para eliminar File Access se denegan errores
Access Denied, no tiene permiso para acceder a este servidor
Access FTP Server usando Command Prompt en Windows 10
Cómo Access Denied Restricted Folder en Windows 10
Configure Remote Access Client Account Lockout en Windows Server
