Cambiar la antigüedad máxima de caché de la optimización de entrega de Windows Update
Windows Update Delivery Optimization le permite descargar actualizaciones de fuentes diferentes al servidor de Microsoft . Por lo tanto, una computadora no necesita ir hasta el servidor de Microsoft , sino que buscará la actualización en su red y la descargará de otras computadoras en la red. Sin embargo, es necesario que controle esta función para que funcione correctamente. Por lo tanto, en este artículo, vamos a cambiar la antigüedad máxima de caché de optimización de entrega para actualizaciones(Change Delivery Optimization Max Cache Age for Updates) en Windows 11/10.
Windows tiene una política llamada Tamaño máximo de caché. (Max Cache Size. )Con esto, un usuario puede controlar el espacio asignado a la caché de optimización de entrega . (Delivery Optimization)También tiene Max Cache Age, que se usa para especificar un tiempo hasta el cual el caché se retendrá en el disco.
De forma predeterminada, la antigüedad máxima de caché(Cache Age) en Windows 11/10 se establece en 259 200 segundos, es decir; 3 días (3 days)Sin embargo, dependiendo de sus necesidades, es posible que desee cambiar este valor.
Cambiar la antigüedad máxima de caché de la optimización de entrega de Windows Update(Windows Update Delivery Optimization Max Cache Age)
Hay dos formas en las que puede cambiar la antigüedad máxima de caché de optimización de entrega(Delivery Optimization Max Cache Age) para actualizaciones(Updates) en Windows 11/10 .
- Por Editor de directivas de grupo
- Por Editor del Registro
Hablemos de ellos en detalle.
1] Por el editor de directivas de grupo
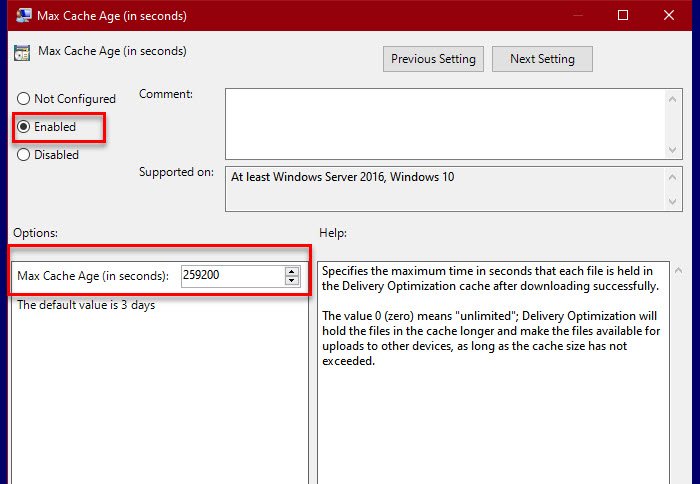
Dado que Max Cache Age es una política, la forma más fácil de modificarla es a través del Editor de políticas de grupo(Group Policy Editor) . Por lo tanto, inicie el Editor de directivas de grupo (Group Policy Editor ) desde el menú Inicio(Start Menu) y vaya a la siguiente ubicación.
Computer Configuration > Administrative Templates > Windows Components > Delivery Optimization
Luego, busque Max Cache Age (en segundos), (Max Cache Age (in seconds), ) haga doble clic en él para abrirlo.
Ahora, si desea mantener la configuración predeterminada, seleccione No configurado (Not Configured ) o Deshabilitado. (Disabled. )Sin embargo, si desea modificar la configuración, seleccione Habilitado(Enabled,) y, en la sección "opción", cambie la Antigüedad máxima de caché (en segundos) para(Max Cache Age (in seconds) to ) modificar la configuración de la política.
Finalmente, haga clic en Apply > Ok y estará listo para comenzar.
SUGERENCIA(TIP) : También puede desactivar la Optimización de entrega de actualizaciones de Windows a través de Configuración.
2] Por el Editor del Registro

Windows 10 Home no tiene el Editor de directivas de grupo(Group Policy Editor) , por lo que vamos a cambiar la antigüedad máxima de caché de optimización de entrega(Delivery Optimization Max Cache Age) por el Editor de registro(Registry Editor) .
Por lo tanto, inicie el Editor del registro (Registry Editor ) desde el menú Inicio(Start Menu) y navegue hasta la siguiente ubicación.
HKEY_LOCAL_MACHINE\SOFTWARE\Policies\Microsoft\Windows\DeliveryOptimization
Si no tiene "Optimización de entrega", haga clic con el botón derecho en Windows , seleccione New > Key y asígnele el nombre "Optimización de entrega".
Ahora, haga clic con el botón derecho en Optimización de entrega,(DeliveryOptimization, ) seleccione New > DWORD (32-bit) Value, y asígnele el nombre "DOMaxCacheAge".
Haga doble clic en DOMaxCacheAge, seleccione Decimal y cambie el valor según corresponda.
Si desea revertirlo a su valor predeterminado, simplemente haga clic con el botón derecho en DOMaxCacheAge y elimínelo.
- Cambiar la unidad de caché de optimización de entrega para Windows y almacenar actualizaciones de aplicaciones(Change Delivery Optimization Cache Drive for Windows and Store App Updates)
- Cambiar el tamaño máximo de caché de optimización de entrega para las actualizaciones(Change Delivery Optimization Max Cache Size for Updates) .
- Deshabilite la Optimización de entrega a través de la Política de grupo o el Editor de registro.(Disable Delivery Optimization via Group Policy or Registry Editor.)
Related posts
Cambio Delivery Optimization Cache Drive para Windows Updates
Desactivar Delivery Optimization a través de Group Policy or Registry Editor
Habilitar o deshabilitar Fast Logon Optimization en Windows 10
Cómo especificar la fecha límite antes de reiniciar automáticamente para Update installation
Cómo forzar a Group Policy Update en Windows 10
Computer policy no se pudo actualizar con éxito
Cómo agregar la configuración de sincronización OneDrive en Local Group Policy Editor
Cómo especificar Minimum and Maximum PIN length en Windows 10
Cómo aplicar Group Policy a Non-Administrators solo en Windows 10
El procesamiento de Group Policy fracasó debido a la falta de network connectivity
Cómo evitar que los usuarios eliminen la Diagnostic Data en Windows 10
Deshabilitar: tiene nuevas aplicaciones que pueden abrir este tipo de archivo
Group Policy Falta la configuración en Windows 10
Evite que los usuarios cambien el Date and Time en Windows 10
De error al abrir Group Policy Editor local en Windows 10
Habilitar la pantalla de Windows 10 Full Start Menu usando Group Policy or Registry
Cómo agregar Group Policy Editor a Windows 10 Home Edition
Cómo aplicar Layered Group Policy en Windows 11/10
Cómo configurar el fondo de pantalla de escritorio usando Group Policy or Registry Editor
Group Policy Registry Location en Windows 10
